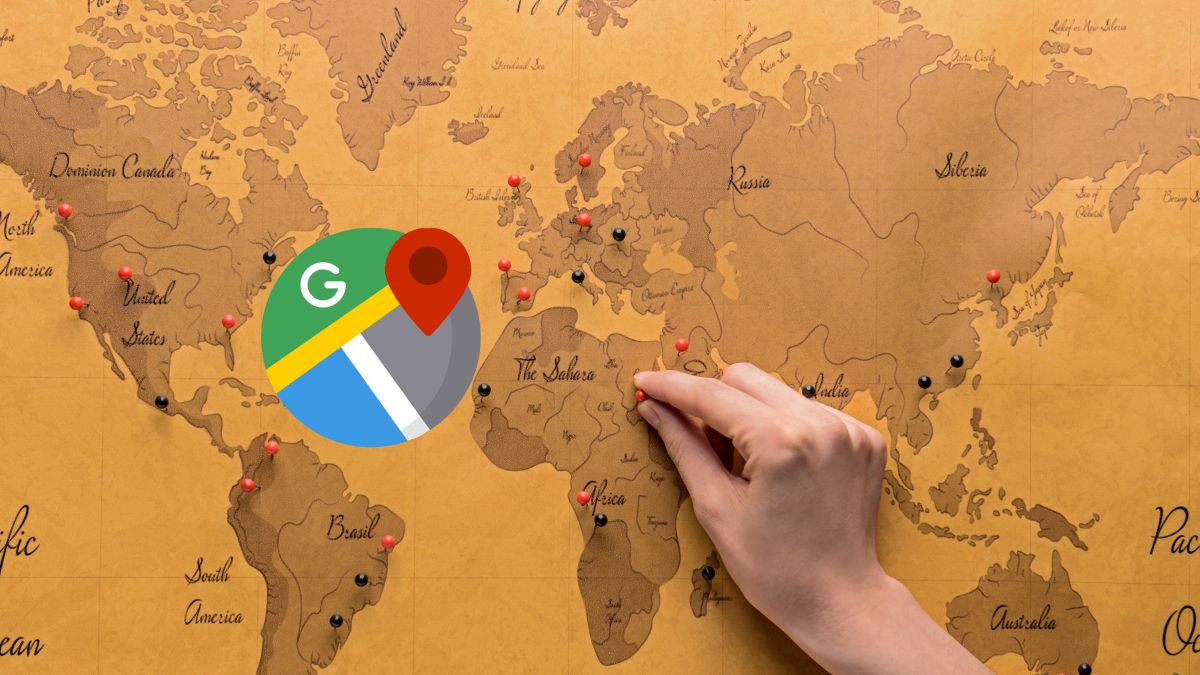One of the most attractive new features of Windows 11 is its renewed interface, which offers a more modern and elegant look.
In addition to changing the appearance of the windows, icons and taskbar, it also incorporates new functions such as the widget center, which allows quick access to the most relevant information, or compatibility with Android applications, which can be downloaded from the Microsoft store.
These are just some of the most striking features of Windows 11, but there are many others that you may not know about that can improve your experience with the operating system.
In this article we show you 8 little-known functions that will help you optimize its operation and that you should activate right now. They are in the most hidden part of the system configuration. Here we tell you what they are for and how to find them on your PC.
Optimize your searches in File Explorer
If you’ve lost a file and don’t know where it is, don’t worry. Windows has a search tool in File Explorer that allows you to locate it easily.
This function creates an index of the names and, in some cases, the contents of the files on your computer. Thus, the system saves a list of all files with their data, such as name, file type, creation and modification date, and others.
To use the search tool, open the File Browser and type what you want to search in the search field in the upper right corner.
Windows will show you a list with the results. You can sort them by different criteria, such as name, file type, creation or modification date, or any other column you see.
To find the files you’re looking for faster, use relevant keywords and logical operators. You can also use some advanced search commands to find data based on different criteria.
Commands are written after a colon. Some examples of commands are:
- To find all files that were modified by date, type “date:>2023-11-29”.
- To find all text files that have the word “document,” type “type:txt AND document.”
Edit file properties
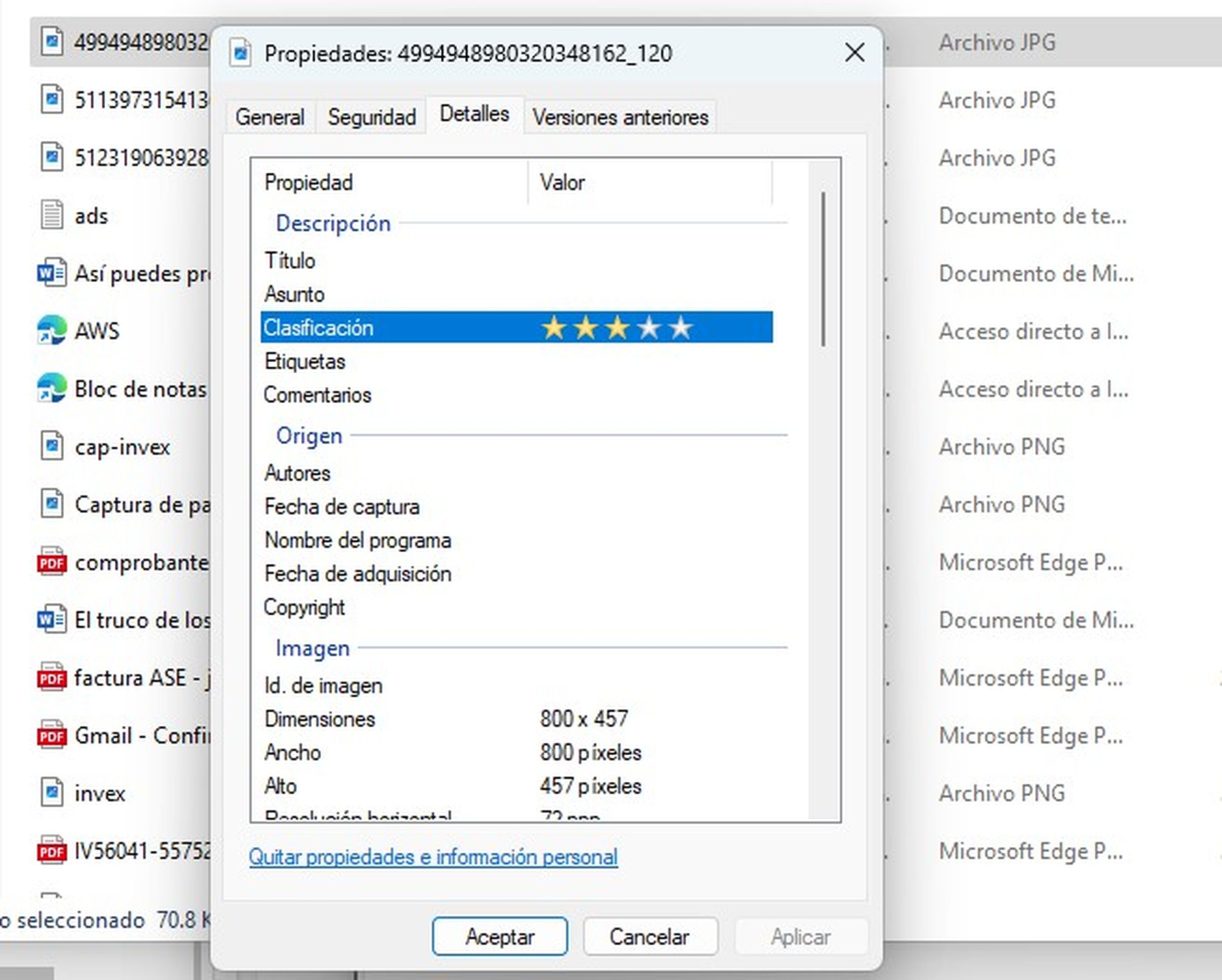
Metadata is data that accompanies a file and describes its characteristics or content. For example, the metadata for a photo may indicate the camera model, the time it was taken, or the location where it was taken.
On Windows, you can edit the metadata of your files to make them easier to classify and search. You can add the author name, title, subject, or tags to text files. You can also add data about the location, size, or format of the file.
To edit them in a specific file, open the File Browser and click the right mouse button on the file you want to edit. Then choose Propertiesthen press the tab Details. There you will see a list of all the metadata that can be edited for that file type.
Customize the search index
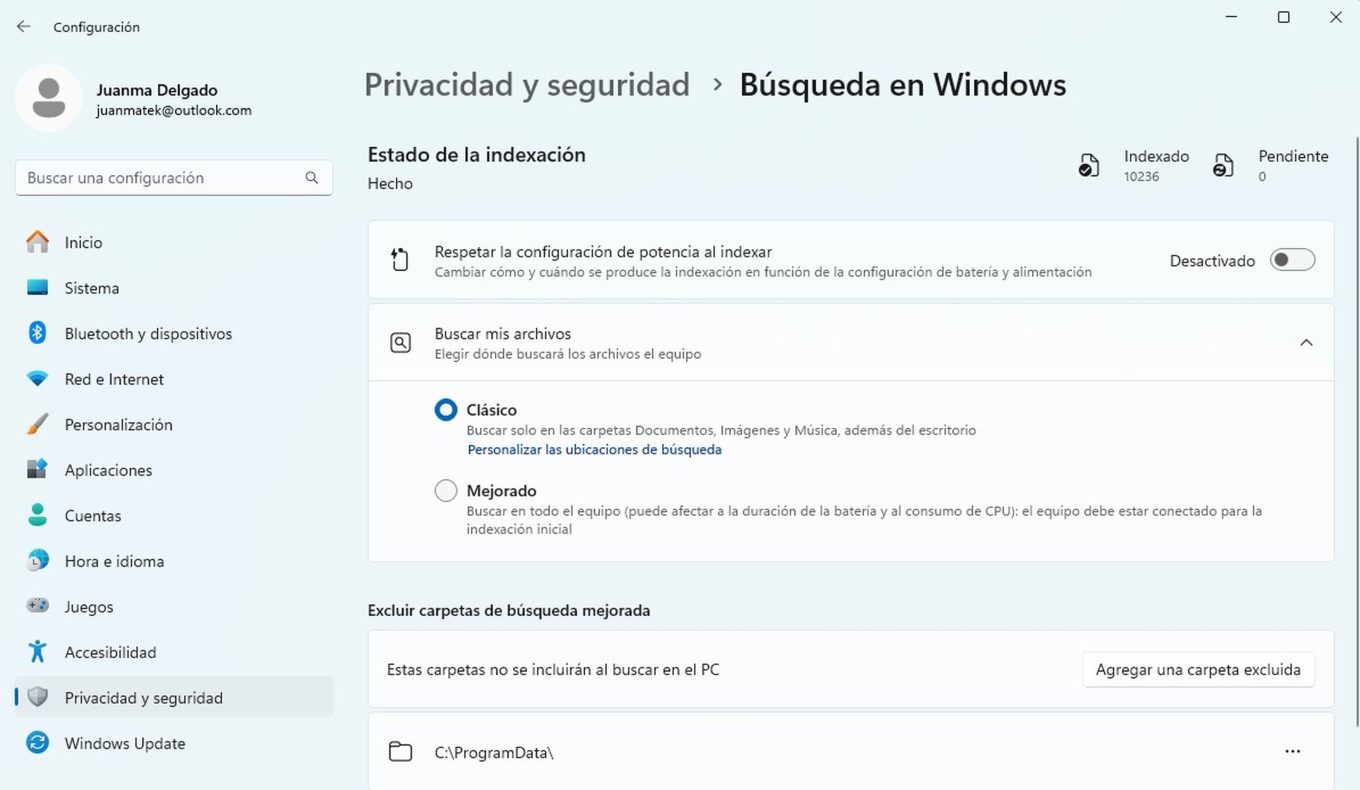
The file index is a database that stores information about the files on your computer, making it easy to locate them. However, if you have a lot of files, it can be difficult to find the ones you need.
By default, Windows 11 indexes files in the user profile and Classic folder. However, you can add or remove folders from the search index to customize the way the system searches for your files.
To access search settings, press the key Win + I and open the Settingthen click Privacy & Security and finally in Windows Search. Now you will find two options:
- Classic– Focuses on files you save in your personal folders, such as Documents, Pictures, or Music.
- Improved– Extend the search to other locations, such as the Desktop or Start menu. Choose the mode that best suits the way you work.
Activate quick search for files on the hard drive

If you want to find files in Windows quickly and efficiently, the search tool Everything It is an excellent option, which you can download from here.
Unlike standard search, which uses a full-text index and can take a while to display updated results, this app relies on the master file table (MFT) of the NTFS file system.
This table contains key data, such as file and folder names and locations, allowing you to create a lightweight, up-to-date database.
The advantage is that it does not search the content of the files, but only their names and those of the folders. Thus, it achieves surprising speed and efficiency, especially when compared to the standard Windows search, which sometimes does not show results for new files.
It also offers you several options to customize your searches. You can restrict the search to certain file types, modify filters and add file extensions according to your preferences.
Search text files quickly and easily
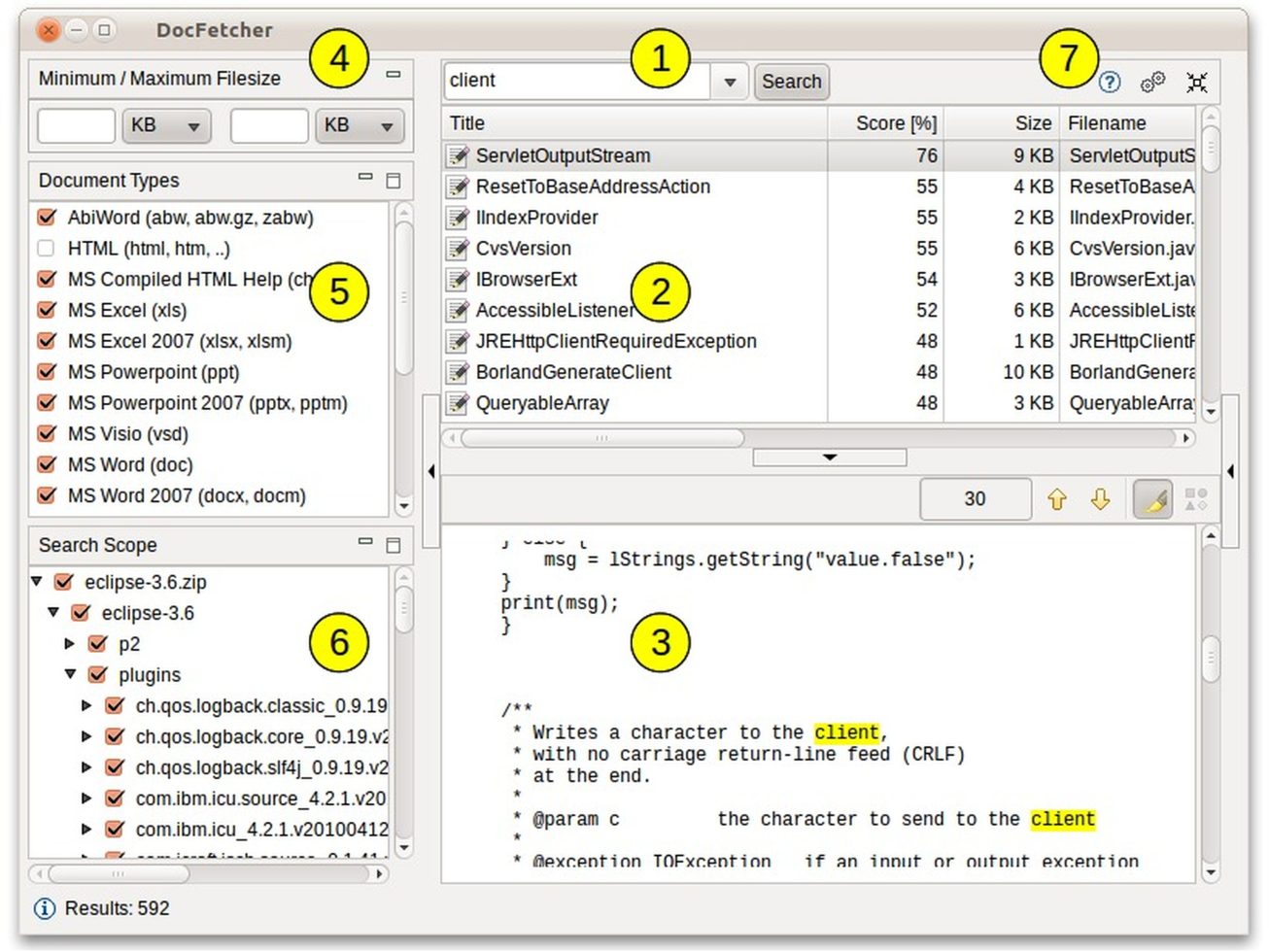
DocFetcher
DocFetcher is a tool that allows you to search for specific content within your files in a simple and efficient way. However, to use it, you need to have a Java runtime installed.
With this app, you can explore and locate key information on your system, in various file formats, such as LibreOffice and Microsoft Office documents, PDF, RTF, HTML, plain text, and multimedia files such as MP3 and JPG, with annotation tags included .
It only analyzes text information, so it doesn’t look for Exif tags in images or bit rates in audio files.
DocFetcher has the advantage of automatically detecting new or modified files and adding them to the corresponding index. You can also update the index manually at any time. This process is fast and efficient, which demonstrates the agility of the tool.
Return to the old design of File Explorer and context menu
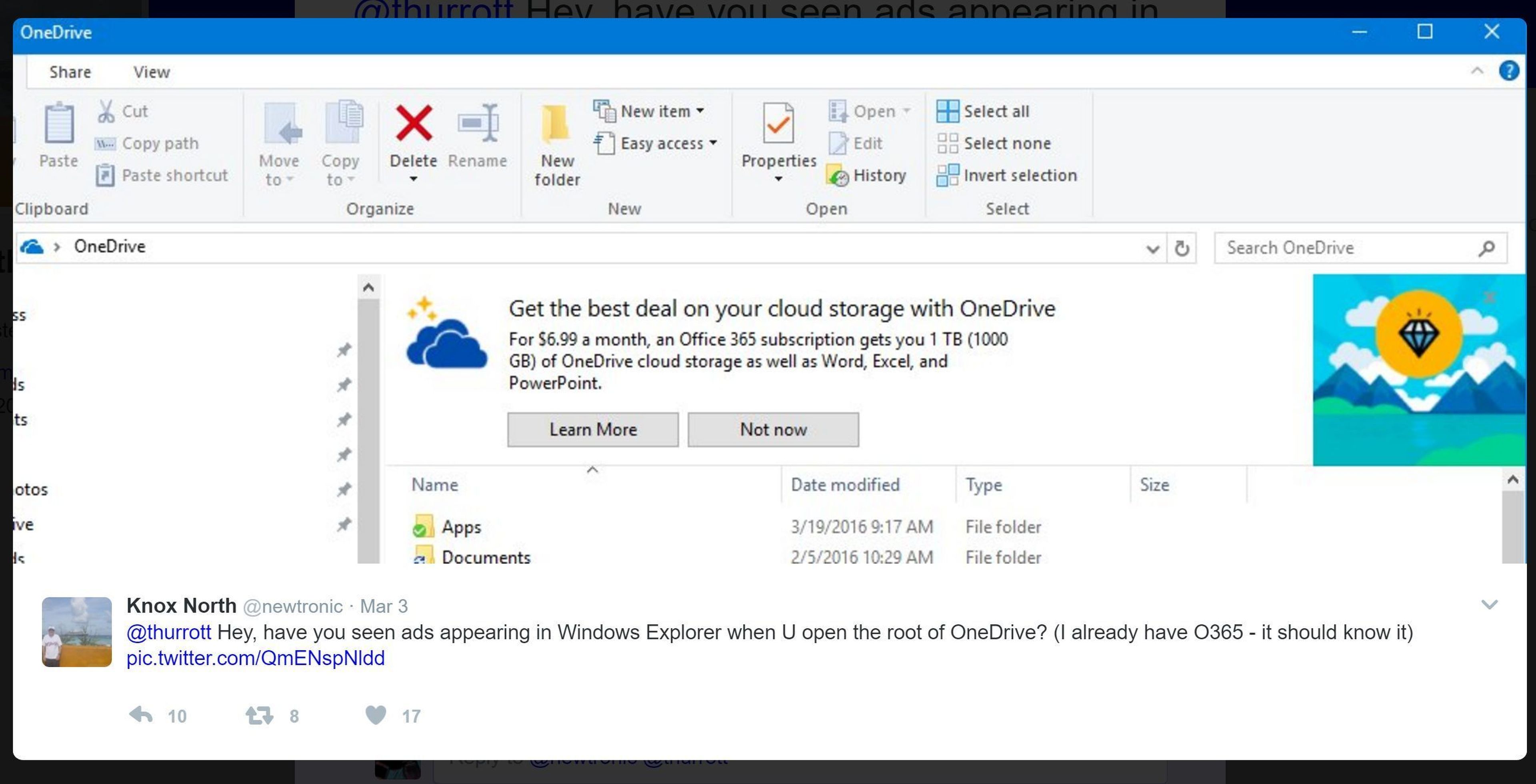
Windows 11 has a new context menu that hides some options to make it simpler and more compact. However, if you liked the Windows 10 menu, which showed all possible options, you can get it back in two different ways.
The first way is to use the Winaero Tweaker tool, a free program that allows you to modify many aspects of Windows, including the context menu.
The second way is to use the old version of Windows Explorer, which still retains the complete design. To do this, you have to change a setting in the Windows registry. To do this, follow the key combination Win+Rwrites control and confirm.
This will open the Control Panel and upon entering C: In the entry line, the familiar Windows Explorer of Windows 10 is displayed, with its ribbon and full context menus.
Activate the quick launch function in the taskbar
Windows 11 has introduced several changes to the user interface, including the disappearance of custom toolbars on the taskbar. This feature allowed Windows 10 users to quickly access a list of shortcuts on the desktop.
If you miss this option, don’t worry, there is an alternative solution you can try. This is a tool called SystemTray-Menu.exewhich you can download and run on your computer.
This tool allows you to create a folder where you can save the shortcuts that you want to have on hand. Then, clicking on the taskbar will open a small window with shortcuts, simulating the effect of custom toolbars.
Besides, SystemTray-Menu.exe It has other options that you can configure according to your preferences. For example, you can have it start automatically with Windows, so it’s always available when you need it.
Install updates without complications
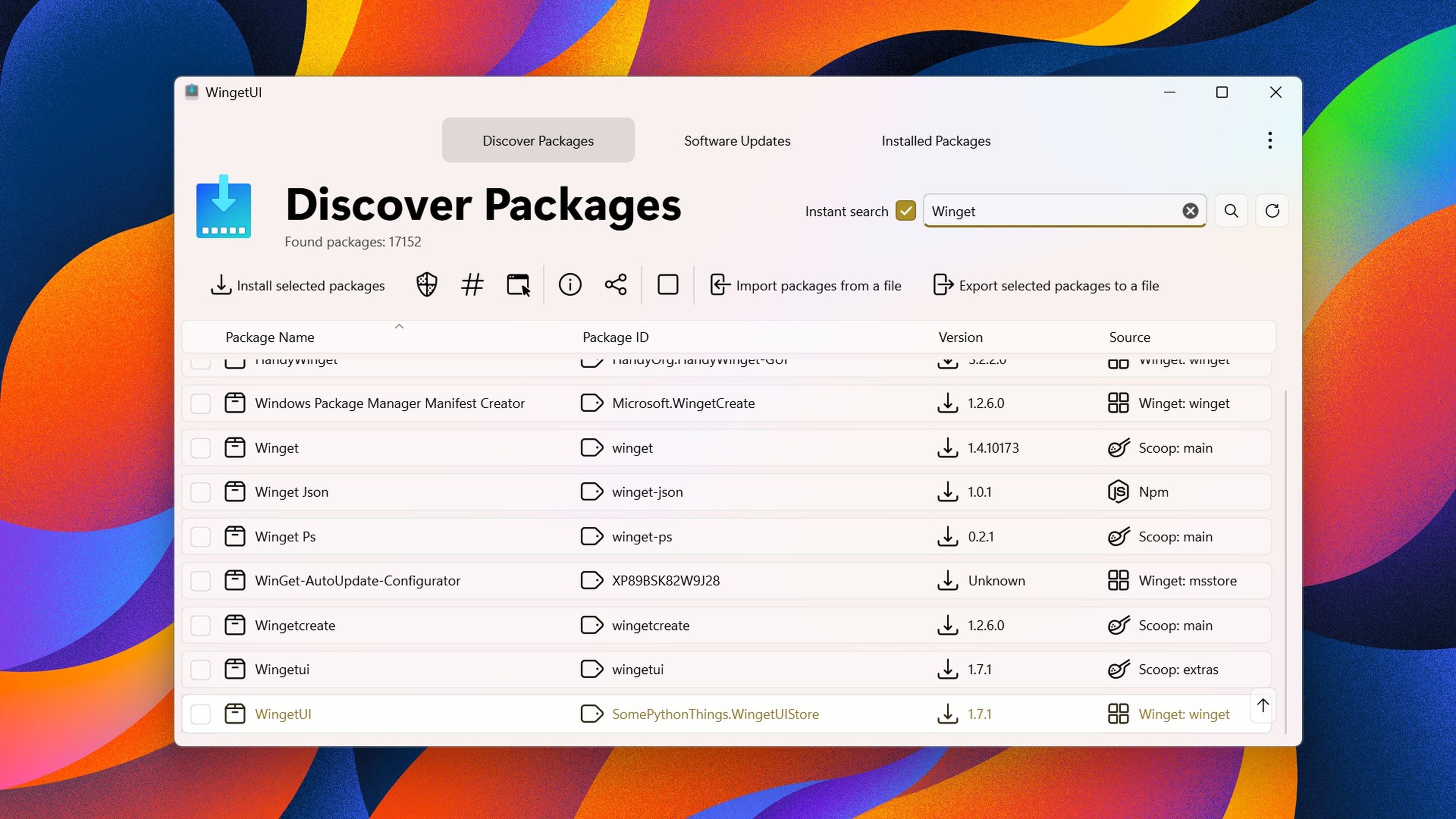
Wingetui
Wingetui makes using Winget easya command line tool developed by Microsoft to install and update software quickly and automatically. This program should come pre-installed on your Windows 10 or 11 PC, but if you don’t have it, you can download it from GitHub.
You can see a list of all the applications installed on your computer that have updates available and choose which ones you want to update with a single click.
Wingetui is a very practical tool that helps you keep your applications up to date effortlessly. It’s a good alternative if you use a lot of programs and want to make sure they work correctly and have the latest features.