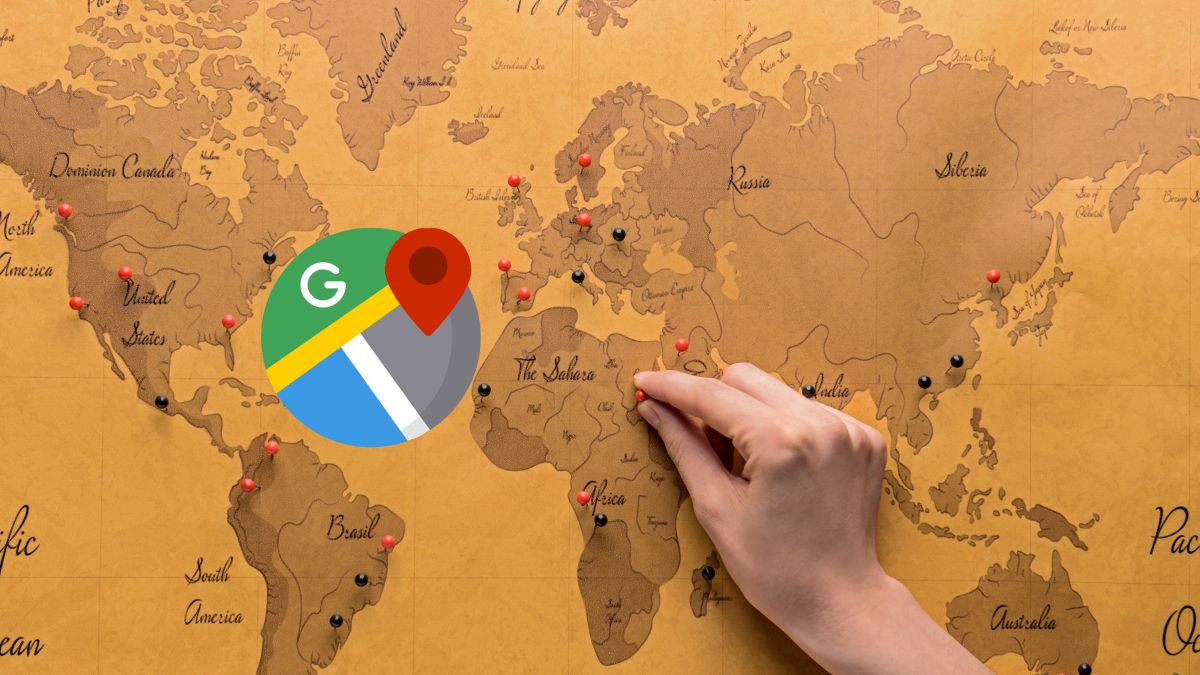The solid state drives better known as SSDs, are much faster and consume less energy than traditional hard drives.
But, like any PC component, even SSDs can show signs of corrupted over time, despite their estimated average lifespan of seven to ten years.
When they start to show signs of failure, it is crucial to understand why and how to address the problem. This component uses flash memories, similar to USB drives, to store and access information digitally.
Although they do not have as many moving parts as mechanical hard drives, they do have critical components, such as capacitors and power supplies, that can be prone to failure.
If you notice that your SSD is slower than usual or simply not working anymore. In this scenario, there are 6 Effective Methods to troubleshoot or fix a corrupted SSD Drive 2024.
Update drivers
The drivers and the firmware Outdated ones can cause problems with SSDs. Updating them to the latest version may help fix the problem.
For this method, you must access the Device administrator of Windows, by clicking with the right mouse button on the button Start and selecting the corresponding option. Then expand the category disk drives, right click and click Update driver of the Corrupted SSD.
Use the energy cycle method
If your SSD is not working properly, before thinking about formatting or replacing it, you can try the energy cycle method.
This consists of turning off your PC, removing the power cable from the SSD, and turning the computer on and off several times. This way, you can Fix the SSD Drive without deleting the data you have saved. It is a simple but effective solution to give your SSD a new chance.
To do this, follow these steps:
- Turn off your computer and unplug it from the power.
- Remove the case of your PC and remove the SSD drive.
- Disconnect the SATA data cable.
- Restart your computer and enter the BIOS and wait an hour.
- Now, unplug the power cable from the drive for a couple of minutes.
- Reconnect the SATA cables and power cable and restart the PC.
Use BIOS settings

If your SSD is not working properly, one of the reasons could be in the storage interface, an option that you can change from your PC’s BIOS.
To enter the BIOS, restart your computer and press the appropriate key (usually Del, F2, or F10) several times until the menu opens. Once inside, look for the option that controls the storage interface.
Normally, it is called RAID or AHCI, and is usually in the advanced settings. Yeah AHCI was set as the default option, change to the option RAID and save the changes, then restart the computer.
Use the CHKDSK command
He CHKDSK command allows you to delete corrupted data and check the status of your drive. To do this, you must run it from the Terminal, you need to use some parameters (/f, /r and /x) that tell the system how to act.
The first step is to open the Terminal as administrator. Then, you must write the following command:
chkdsk /f /r /x [ruta de la unidad]
Where [ruta de la unidad] is the drive letter that contains the SSD you want to repair. In this way, each and every problem present on the hard drive can be fixed.
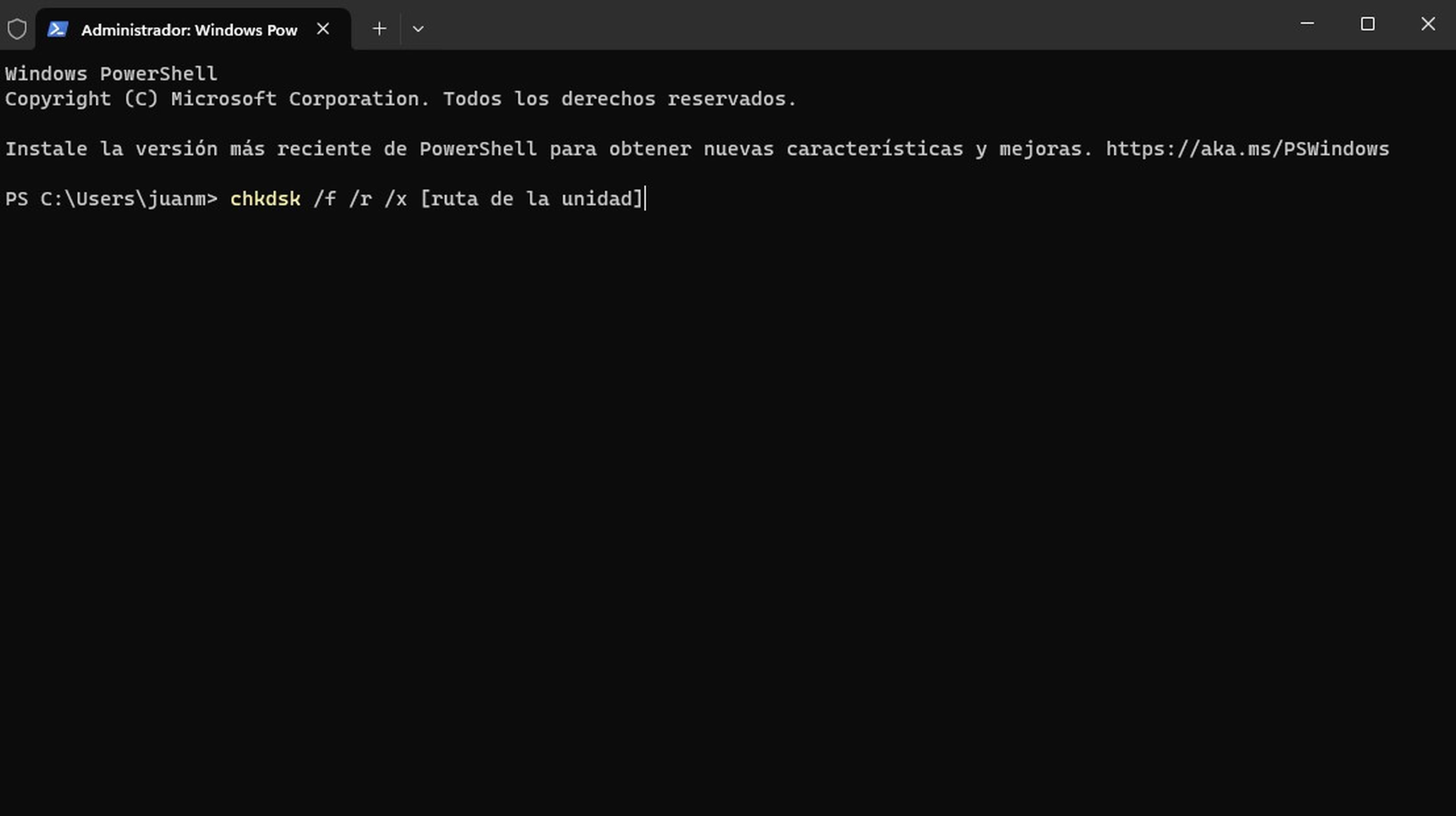
Recover your SSD with TestDisk
When it comes to MBR and boot drive partitions, TestDisk can be your hero. This third-party program, although not included in the system by default, can be downloaded and launched from its folder.
The program, which you should download from this link, will guide you through recovering deleted partitions and offers an opportunity to change the destination of your Currepted SSD drive. With a meticulous approach, you can regain the functionality of your unit.
- After you have the tool on your PC, run testdisk_win.exe.
- With the option Create highlighted, press Intro to create a log file.
- TestDisk will show you a list of available storage drives. Select the SSD you want to repair and click Intro.
- Choose Intel as partition table type and click Intro.
- In the next window change to Analyze and click on Get in.
- Choose Quick search and then Intro.
- TestDik will show deleted partitions with the prefix d.
- At this point, use the arrow keys to change d by Q and once again press Intro.
- Change the option Write and pressure Enter.
- Finally, tap AND and then Intro.
Use Windows Disk Management
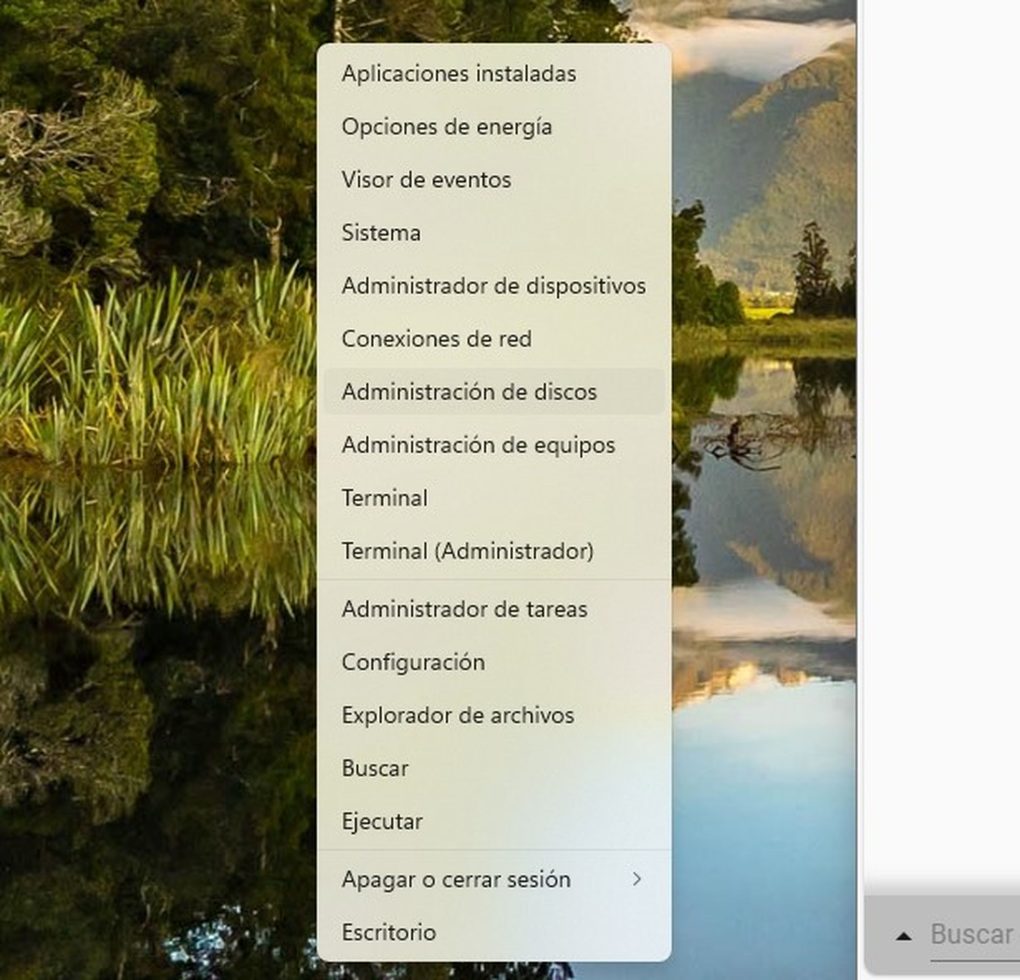
If you have tried all the previous solutions and your SSD is still having problems, you may have one last option: the Disk Management. By formatting the drive with scan for bad sectors enabled, you can try to repair it.
Although this process may seem drastic, it may be the only way to regain normal functioning of your hard drive.
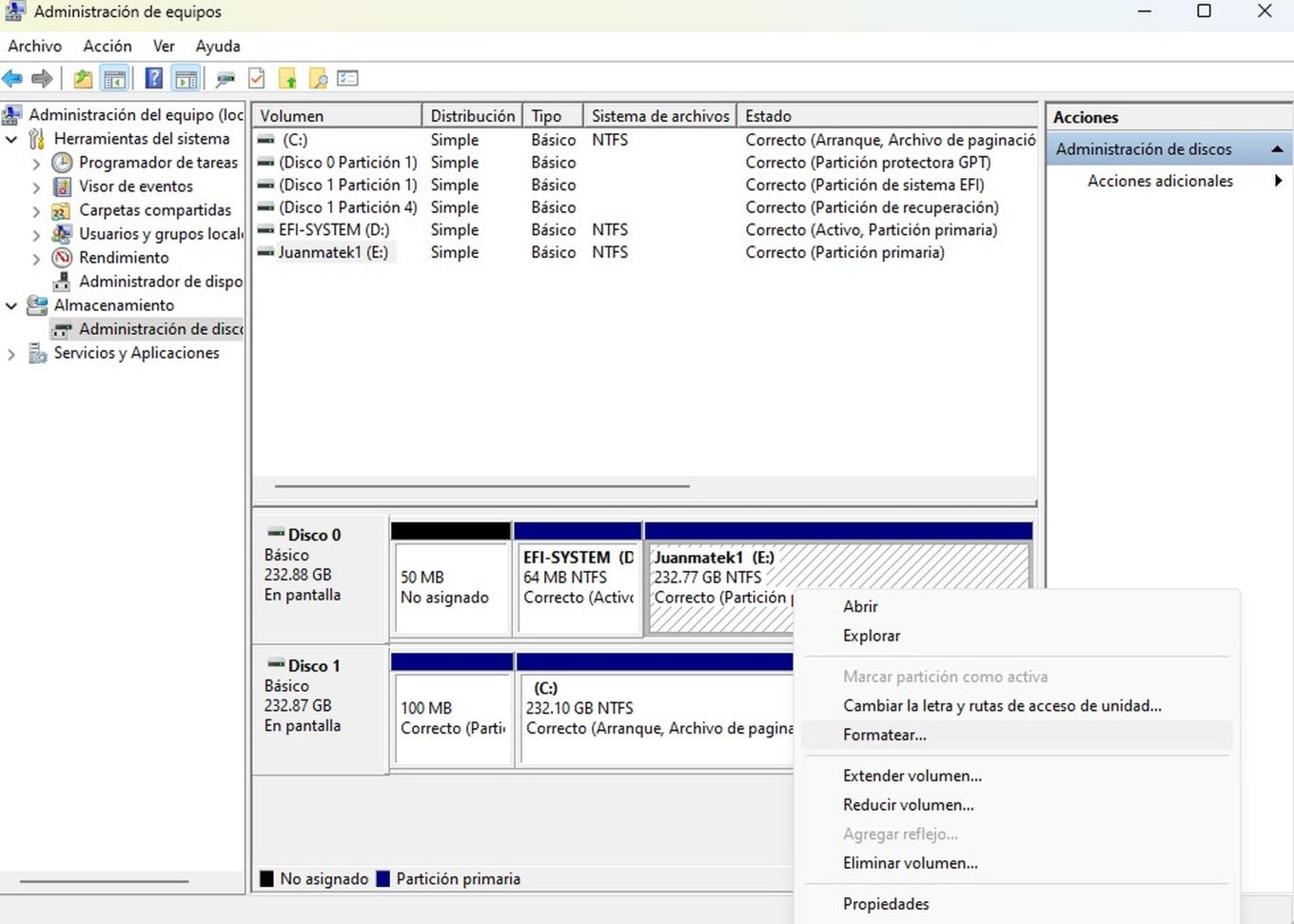
To access the feature, right-click the button Start and select Disk management. Find your SSD in the list, right click and choose Format.
Uncheck the option Perform a quick format and click Accept. By applying these methods, you will be able to address various issues affecting SSD drives and potentially restore their functionality.
FAQ’s Related to fix corrupted SSD Drive
Q-1: How do you fix a corrupted SSD?
Ans: Repairing a corrupted SSD entails several steps: updating drivers and firmware, performing an energy cycle, adjusting BIOS settings, running CHKDSK, and using third-party software like TestDisk. If issues persist, formatting the SSD with a thorough scan for bad sectors may be necessary. These procedures effectively diagnose and address problems, restoring the SSD’s functionality without data loss.
Q-2: How to troubleshoot an SSD?