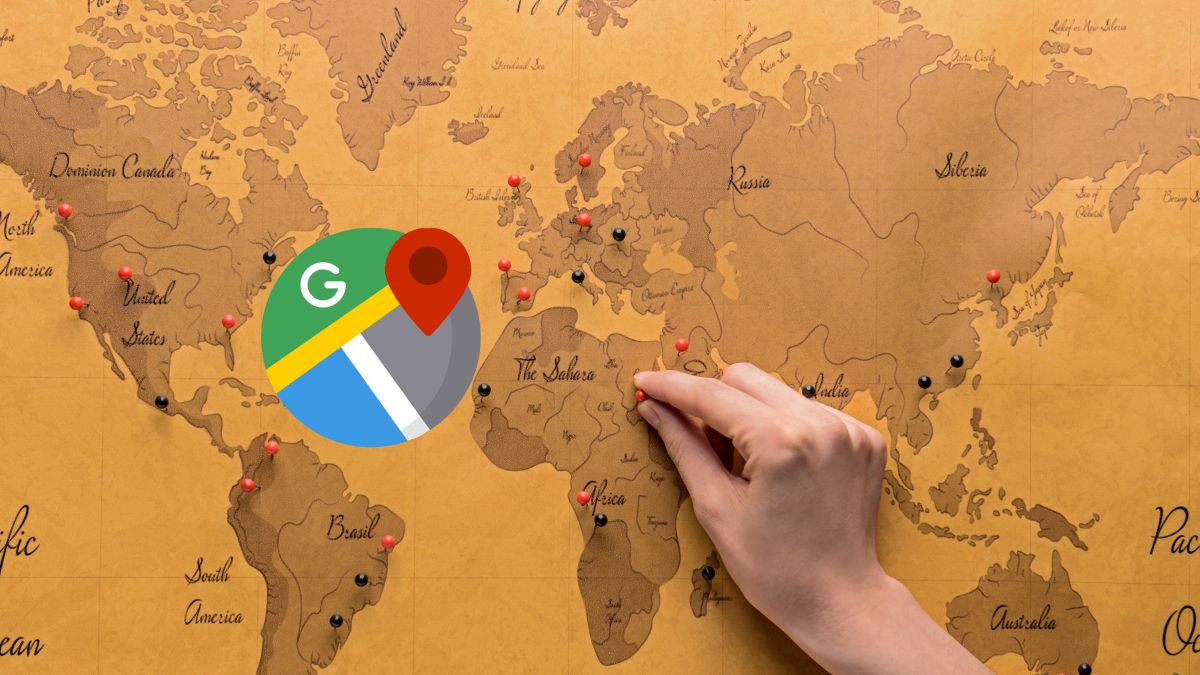Excel is one of the most complete spreadsheet applications in the Microsoft office suite, but that does not mean that it is error-free. One of the most frequent situations that some users tend to experience are blank files.
Opening a document and finding this situation can be a frustrating experience for anyone. This problem, although common, can have multiple causes, from user errors to more complex technical problems.
how to fix blank files in Excel
However, before panicking or assuming the worst, it is crucial to understand that this problem has a solution.
But to do this, you must follow some tips to be able to recover your files and open them without problems. Here we show you how to fix blank files in Excel.
- Check the content of the file: Before panicking, check if the file content is really blank. The content may be on other sheets or the main sheet may be hidden. Go to the bottom left corner of the Excel window and make sure there are no other sheets available. If all are empty, proceed with the next steps.
- Verify that you have selected the correct file: Sometimes you may have selected the wrong file without realizing it. To do this, check that you are working in the correct Excel sheet and that the file you are trying to open is the correct one. Hover over the Excel icon on the taskbar to verify it.
- Open the file differently: If you confirm that the correct file is open and it still appears blank, try opening it in a different way. Instead of clicking directly on the file, open Excel first and select Open from the tab Archive. Then, navigate to the file location and open it from there.
- Use the Excel web client: If the problem persists, try opening the file in the Excel web client. Sign in to your Microsoft Office account on the Microsoft website, select Excel, and upload the file from there. If the content appears, it may indicate a problem with the Excel desktop application.
- Check if the file is not hidden: Sometimes the content may be on hidden sheets. Right-click the name of any blank sheet at the bottom left of the Excel window and select Show. If you find hidden sheets, select them and click Accept to show them.
- Deactivate plugins: Corrupt or outdated add-ins can interfere with the normal functioning of Excel, causing files to open blank. Temporarily disable them and check if the problem persists.
- Set Excel as the default app: Sometimes having another application set as the default for opening spreadsheet files can cause this problem. To do this, try setting Microsoft Excel as the default program to open these files.
- Disable developer mode: Developer mode can cause additional blank windows to open and cause this error, which is quite frustrating. Disable it from the Excel ribbon to avoid this problem.
- Disable hardware acceleration: It is important to mention that hardware acceleration can cause graphical problems in Excel, including blank files. To try to fix it, disable it from Excel’s advanced options and check if the problem has been resolved.
- Update or repair Microsoft Excel: If none of the above solutions work, you may need to update or repair Excel. Check for available updates and if the issue persists, try repairing the app from Windows Settings.
Although it can be frustrating to encounter a blank file in Excel, by following these detailed steps you can quickly identify and resolve the problem.