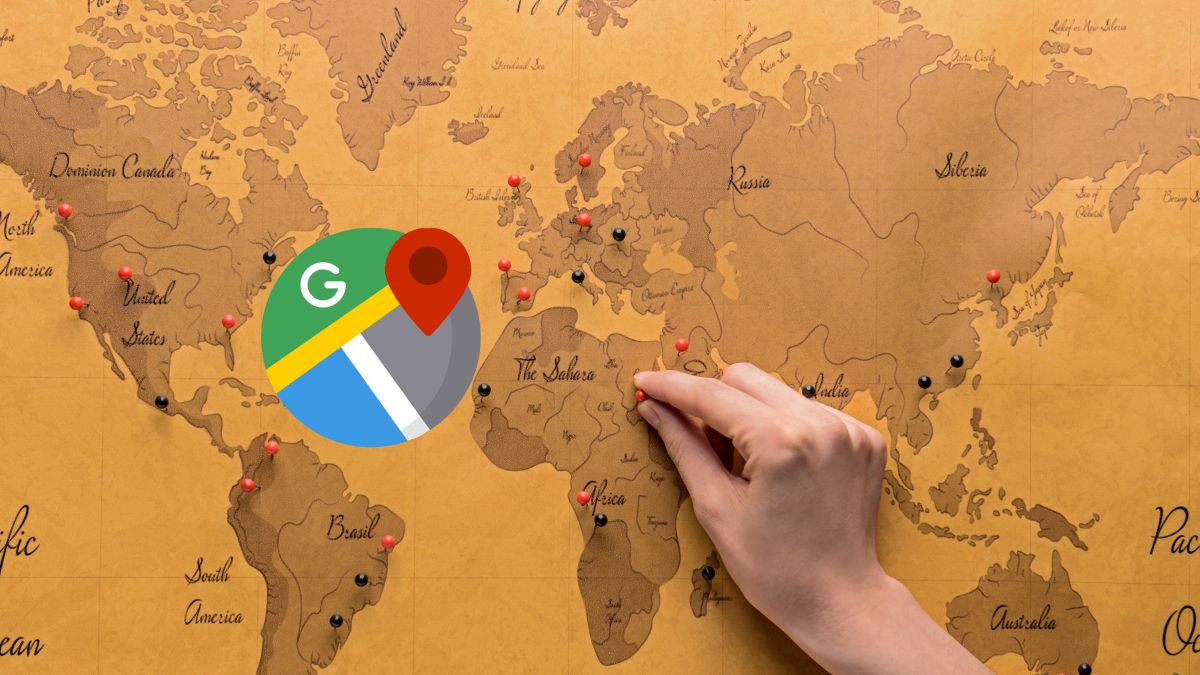The trick to prevent File Explorer from showing recent items in Windows 11

One way to optimize your computer’s performance is to delete unnecessary files that accumulate over time. These can be downloads, documents, or system-generated files that you don’t need and that are taking up space on your hard drive.
Windows 11 File Explorer makes this easier for you by showing you recent items you’ve used at the bottom of the window. This way you can identify and delete files that no longer serve you.
However, if you want to protect your privacy and security, you may not like the system to display recent items you have accessed. Of course, this can be a problem if other people use your computer at home or at work and can see your files.
For this reason, We recommend that you disable the option to show recent items in File Explorer. This way you can save your files in the places you prefer without worrying about someone seeing them.
Fortunately, Windows 11 offers several ways to prevent files you’ve recently used from being displayed, and here are three methods you can use.
Delete recent items manually
An easy way to clean up the list of recent files in File Explorer is to delete the ones you no longer need. To do this, you just have to right-click on the file or folder you want to remove from the list and choose the option Remove from recent. This way you can decide which items you want to keep on the list and which ones you don’t.
The next step is to remove the items from the system registry so that they can be completely removed from your computer’s hard drive. You can do this by pressing the key Windows + R and write the following command in the text box: %AppData%MicrosoftWindowsRecent and click Accept.
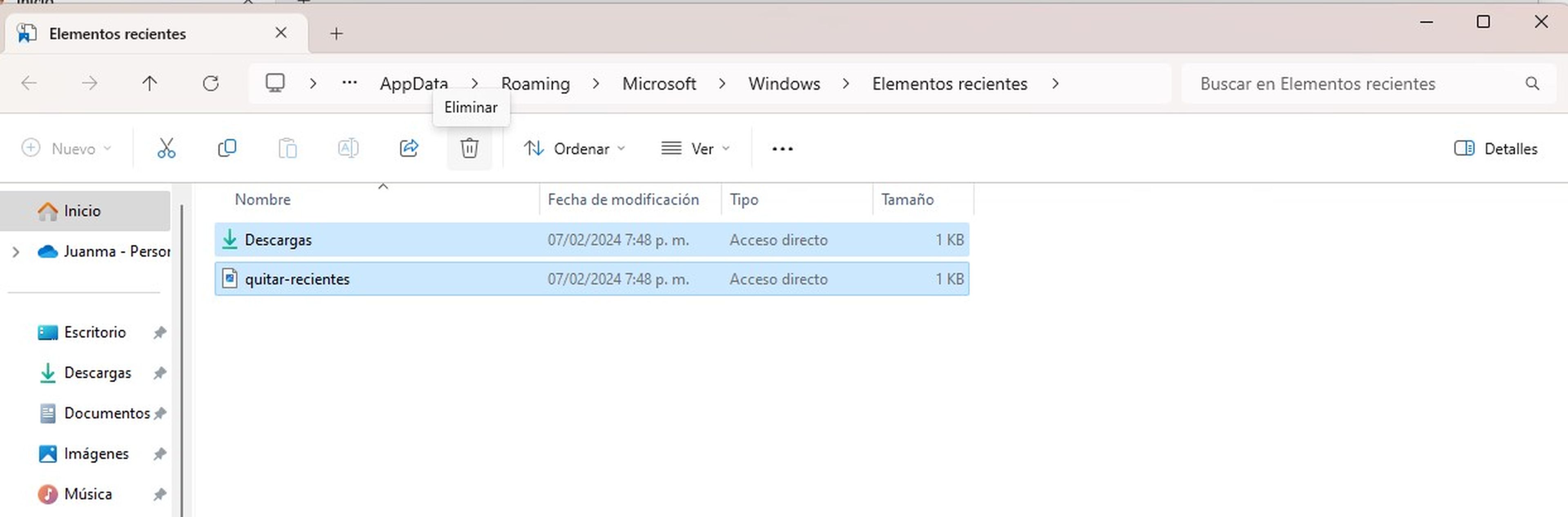
Disable the function from the File Explorer options
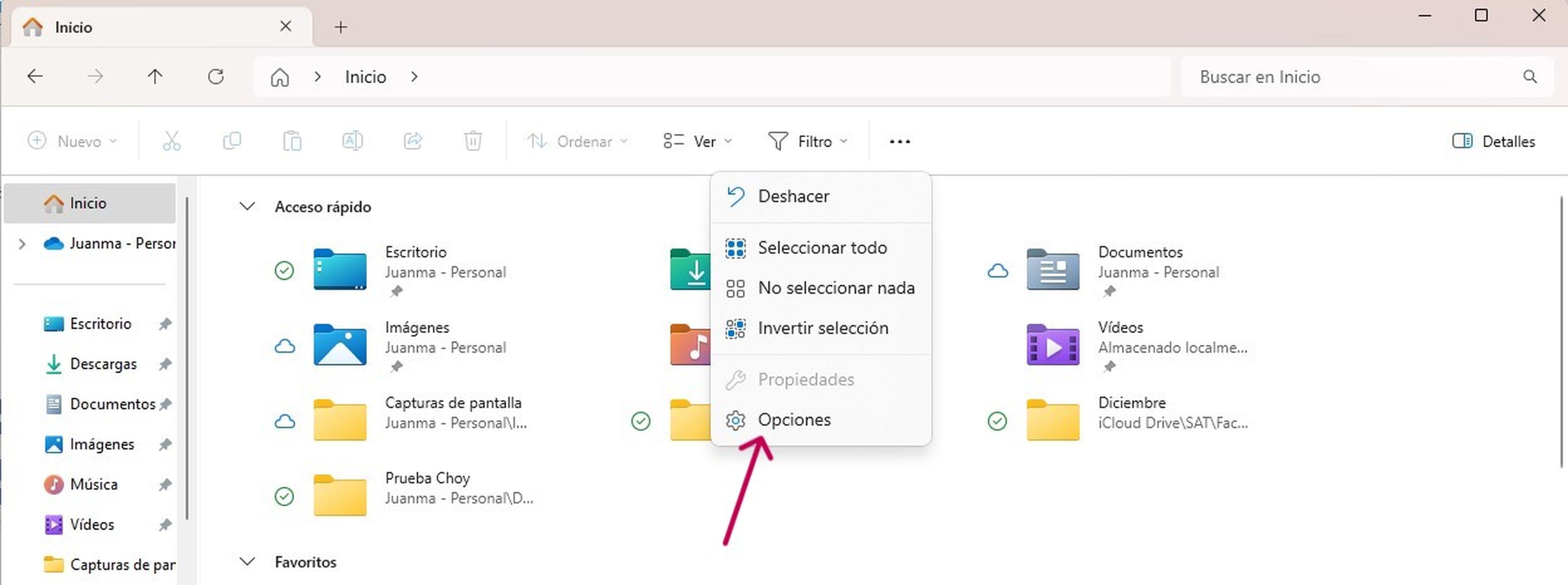
Windows 11 gives you the ability to completely remove the trace of recent items in File Explorer. To do this, you just have to access the settings in Start and click on the three dots and click on Options to open a new window.
In Generalgo to the section Privacy and uncheck the boxes Show recently used files and Frequently used folders. Doing so will disable this feature and no recent items will appear in the browser. It is a useful option if you want to maintain your privacy and not leave any trace of your recent activity.
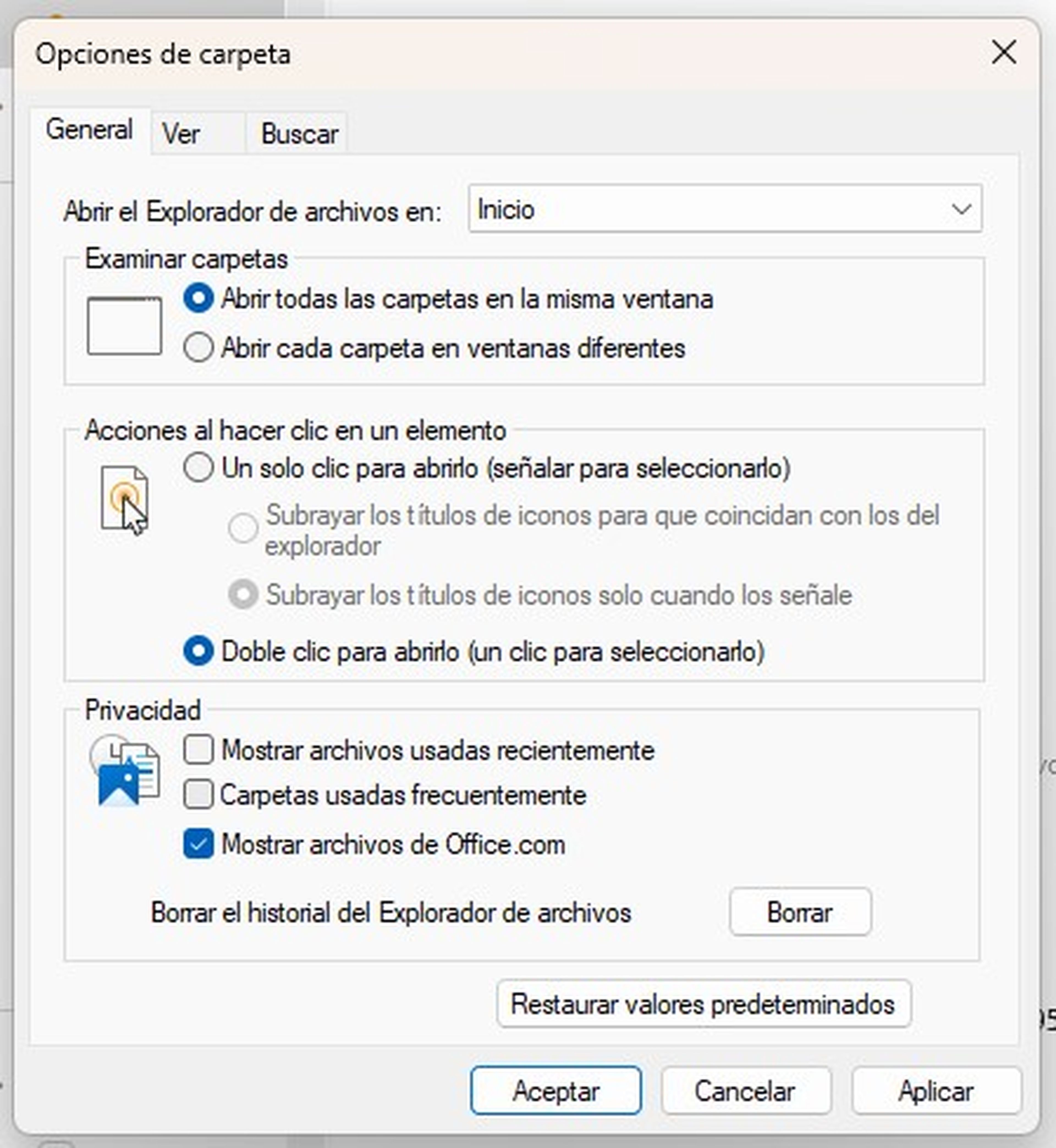
Delete all history of recent files
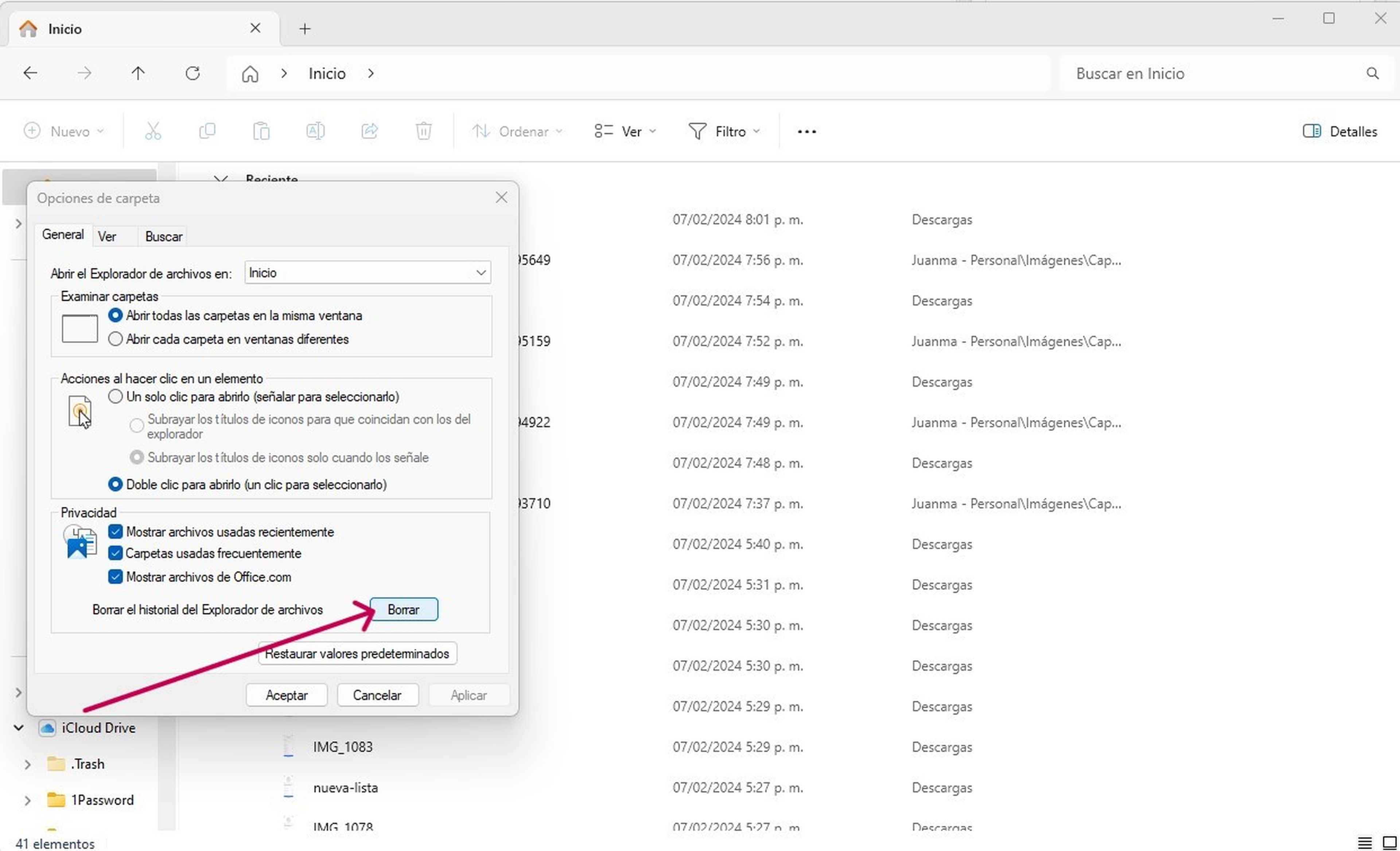
One way to clean up the recent items list is to clear all history displayed in File Explorer. It should be noted that this action will delete all the files and folders you have recently opened and will leave the list empty.
To do this, you must go to Start in the explorer, click on the three dots and click on Options. The window will open once again. Folder options and in the section Privacy you must select the option Delete. It is a more radical option, but effective if you want to delete all traces of your recent activity in File Explorer.