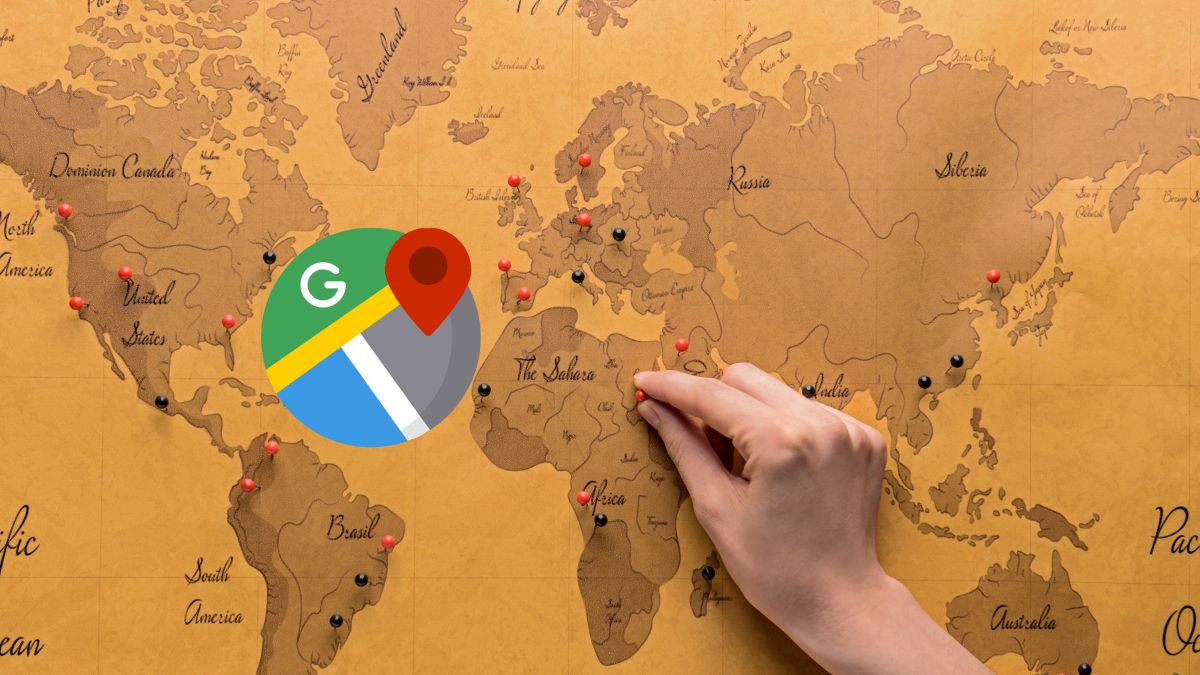Blocking apps from installing on your Windows 11 PC is not only about security, but also about keeping your workflow at its best.
Fortunately, the operating system Microsoft offers several options to achieve this easily..
When taking advantage of these native Windows features, it is important to understand that whether you are a professional looking to improve your productivity or a user concerned about the security of your personal information, there are reasons to consider this measure.
You should block applications if you share your computer with your children, it is essential to have control over which apps they can install. This ensures that only age-appropriate programs are used.
In a work environment, preventing employees from installing unauthorized programs on company computers is essential to maintain network security, but above all data integrity.
Blocking the installation of programs helps prevent, to a certain extent, the installation of software malicious or unwanted in the operating system.
Maintaining a clean and efficient environment can improve your productivity by reducing distractions to ensure you only have access to the applications necessary to get your work done. Here we tell you the methods to block apps and programs in Windows 11.
Create a standard user account
One of the easiest methods in Windows 11 is to create a standard user account. By doing this, anyone using the PC through this account will not be able to install any programs.
And you can only do this unless you provide the administrator’s PIN code. To configure this option, follow these steps:
- Open the application Setting pressing Windows + I.
- Go to Accounts and then in Family.
- Click Add someone.
- Enter a username and password.
- Select the option Standard user and click Accept.
Install apps only from the Microsoft Store
Windows 11 allows you to limit the installation of applications and programs only to those available in the Microsoft Store, the Windows app store.
Doing so significantly improves the security of both your computer and your personal data, since these applications are usually trusted. To do this, follow the following steps:
- Access the application Setting from the Start menu or by pressing Windows + I.
- Go to Applications and then to Advanced configuration Of applications.
- In the dropdown menu Choose where to get appsChoose Microsoft Store only.
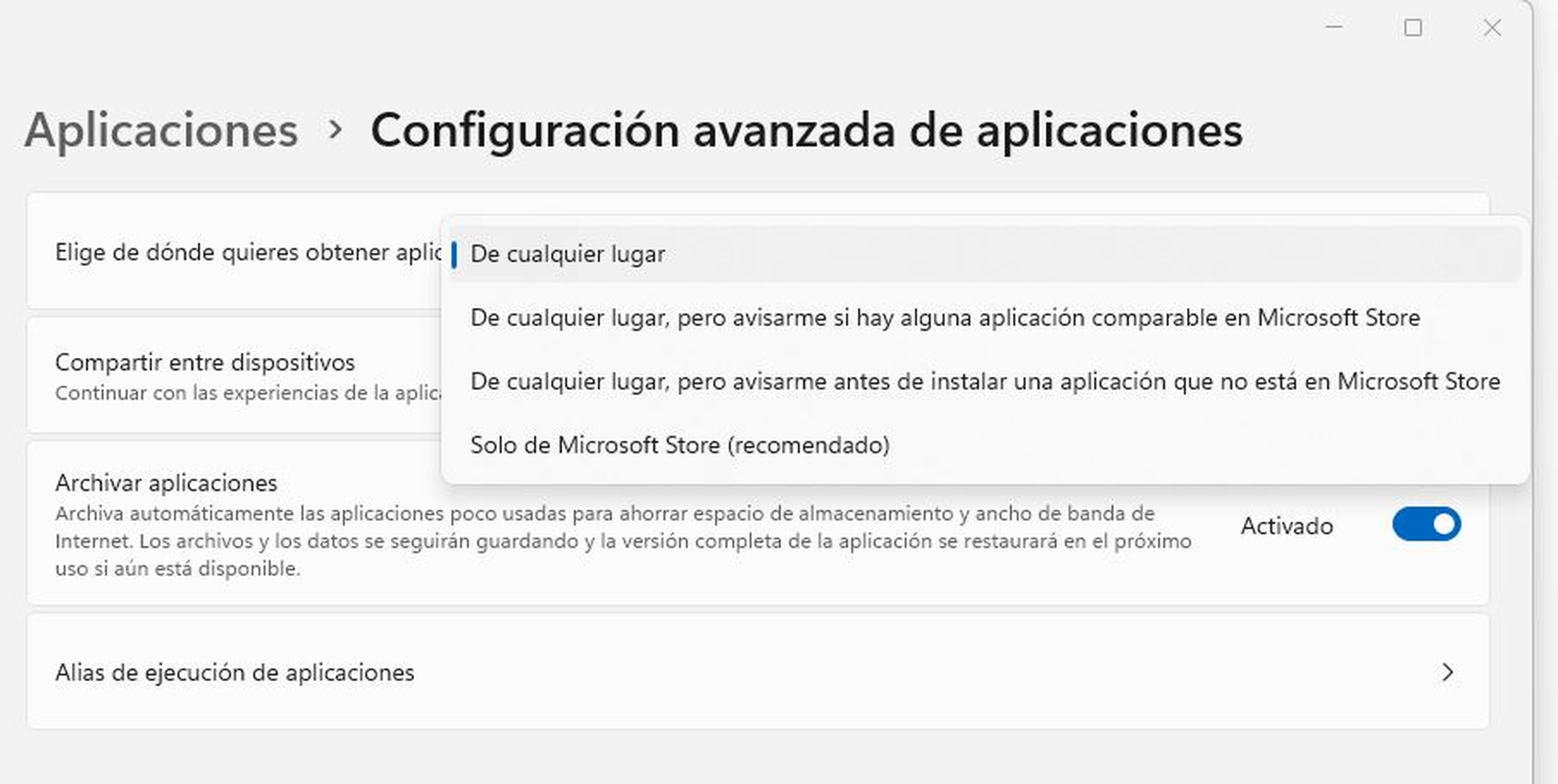
Block apps without allowing .exe files
This method is more restrictive than the previous ones, as it blocks the installation of all executable files, including those from the Microsoft Store.
It is useful to protect your computer from malware and unwanted applications. To block applications and programs of the .exe type you must do the following:
- Open the Group Policy Editor by pressing Windows + R and writes gpedit.msc.
- Navigate to the following route: Computer Configuration/Administrative Templates/Windows Components/Windows Installer.
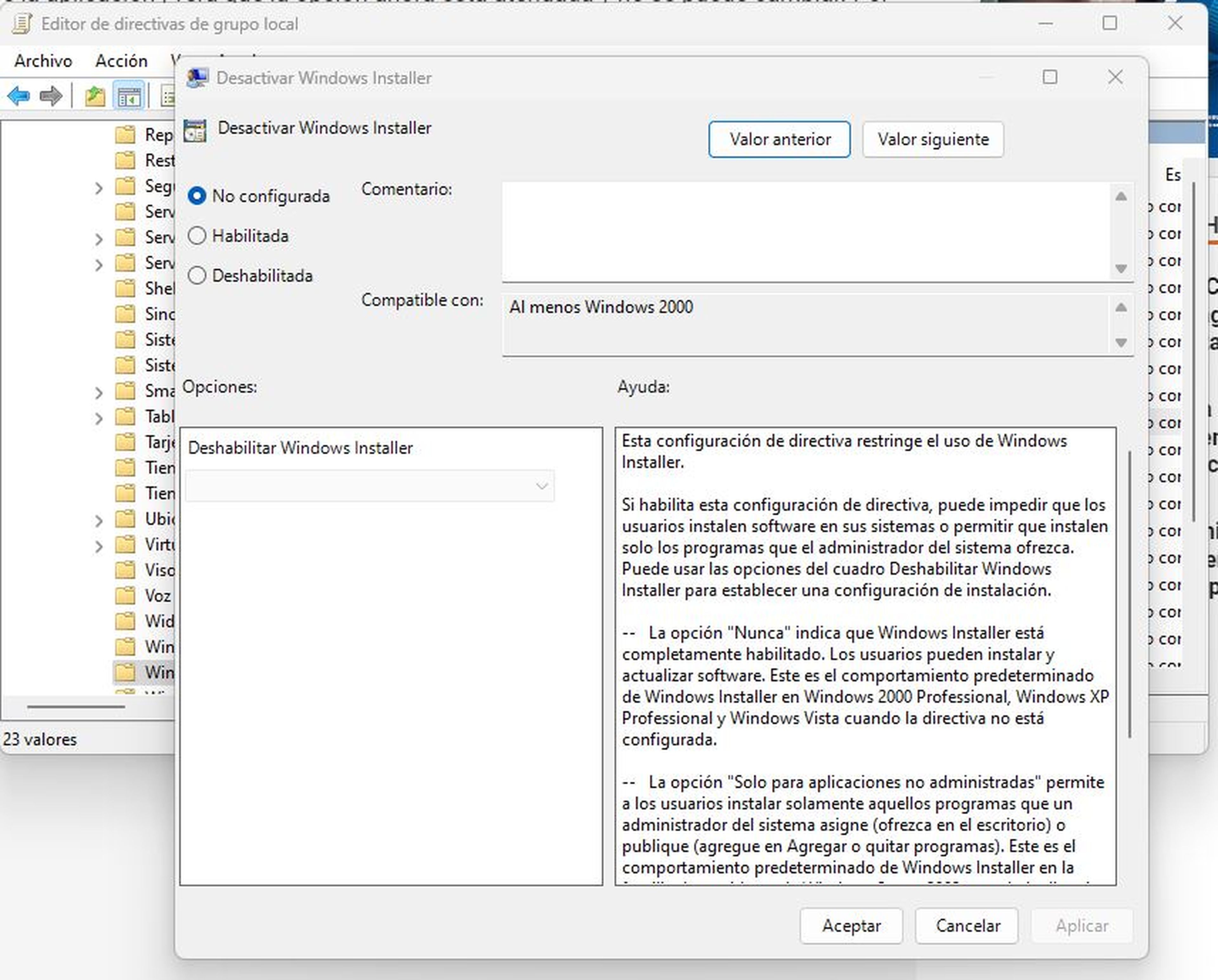
- Double click Disable Windows Installer and select Enabled.
- At this point you must select Options, Always and in Apply and Accept.
Use third-party apps
If you want more granular control over app installations, you can use a third-party program. There are many available, but one of the most popular is Install-Block.
It allows you to block the installation of programs and apps based on their name, origin and type. Likewise, it is capable of creating exceptions for specific applications.
To protect your online security and privacy, and optimize your PC’s performance, you can use the operating system’s built-in features.
Blocking programs in Windows 11 allows you to have control of your system and ensure that only software that you approve is installed. Choose the method that suits you best.