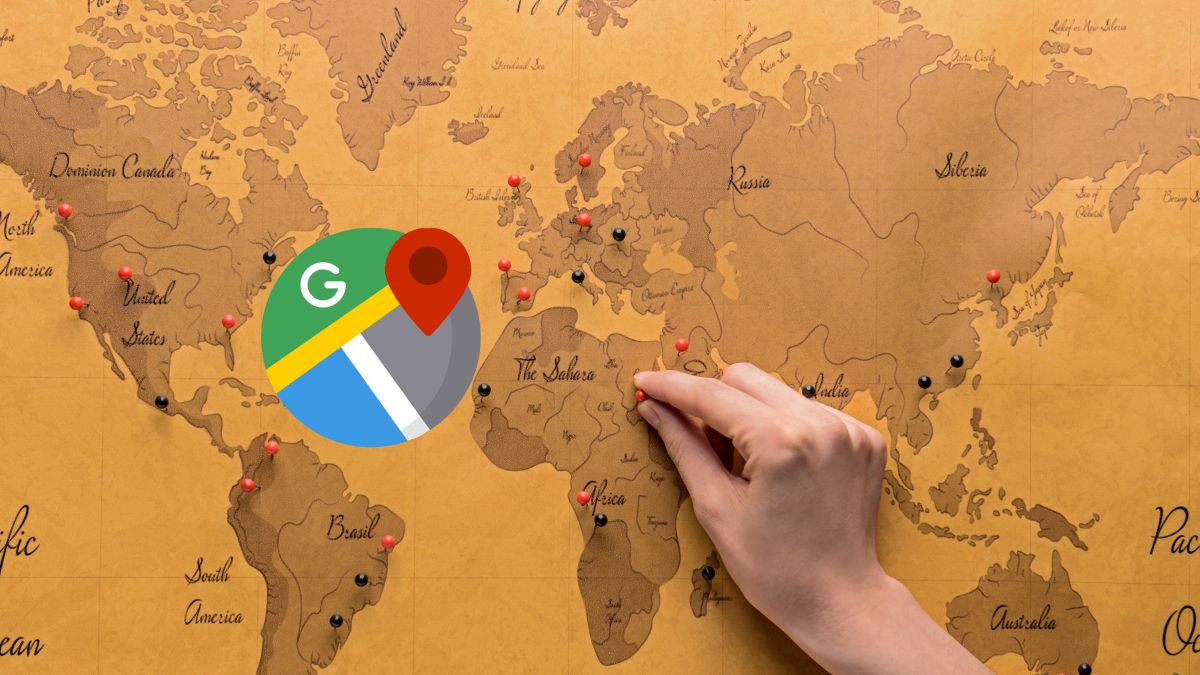This is how you can configure Windows 11 to look like Windows 10 without losing features

Windows 11 was released in 2021, offering a complete overhaul of the look and feel of Microsoft’s operating system. However, you may not be happy with the changes, such as the new centered taskbar and other default options.
If you are one of them, don’t worry. There are easy ways to return to the classic Windows 10 style on your Windows 11 PC.
There are many reasons why you might prefer the Windows 10 interface. Maybe you’ve gotten used to the location of the taskbar or you just like the old look better. Whatever your reason, the good news is that you can tailor your experience to what’s most familiar to you.
Turning your Windows 11 PC into something similar to the previous version of the system is not as difficult as it seems. With a series of settings changes, you can achieve a surprising result.
Best of all, you can decide if you want just some elements or the entire interface to look like Windows 10. So, without further ado, here are four easy methods to do it.
Change the wallpaper
To recreate the classic look of Windows 10 on your computerthe first thing you should do is change the wallpaper.
It should be noted that Windows 11 does not come with the wallpapers that came with the previous version, but you can find them on the Internet and download them easily. Once you have them, save the image to a folder on your hard drive.
The next step is to open the Settingenter the section Personalization and click Background. There, look for the option Choose a photo and click on Browse photos and navigate to the folder where you saved the Windows 10 wallpaper.
Select the image and confirm the changes. This is the first step to start converting your Windows 11 to the previous version of the operating system.
Replaces the Start Menu
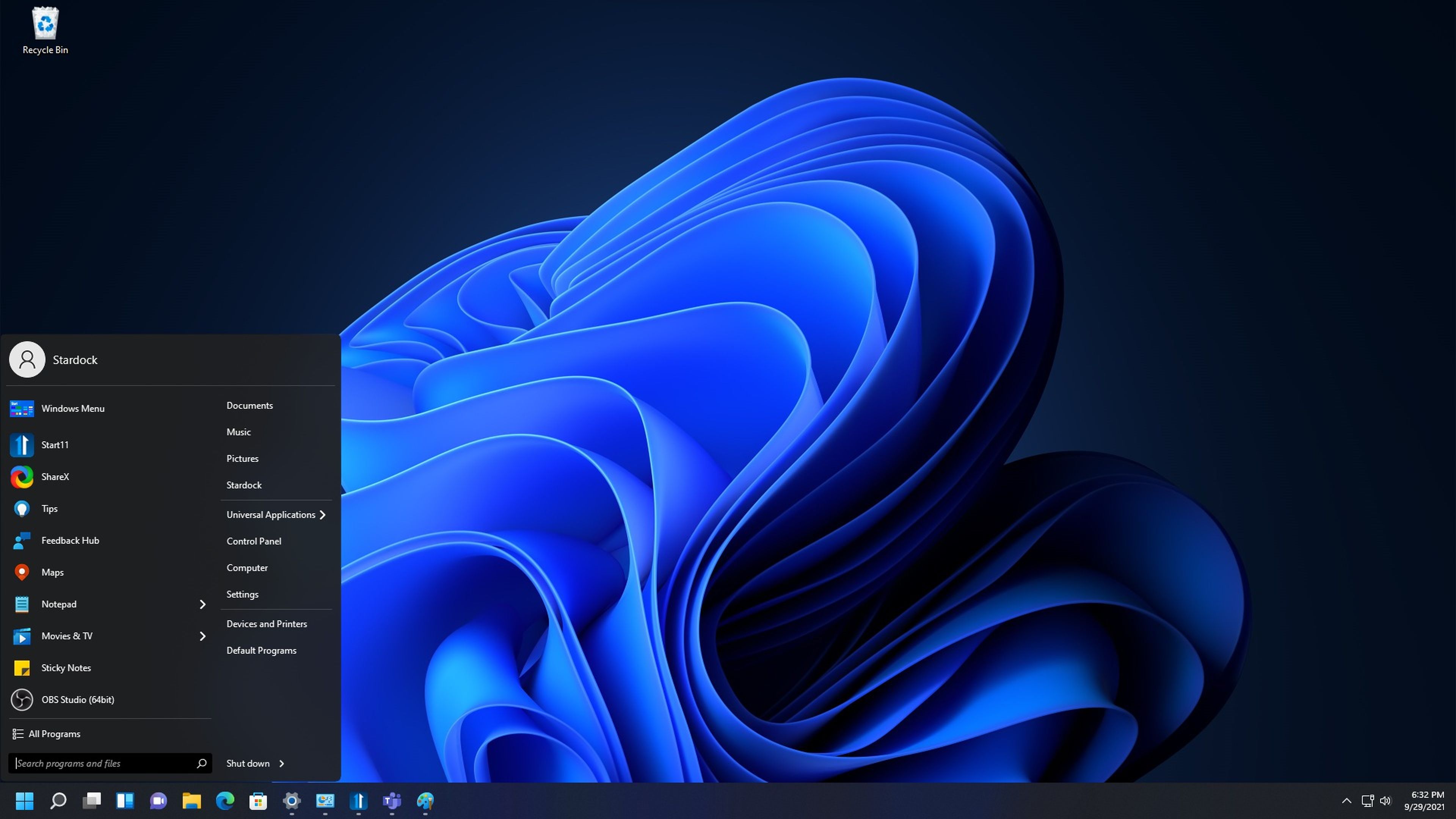
Are you not convinced by the Windows 11 Start menu? Well, there are third-party alternatives that may interest you. One of them is Star11, a paid app that offers you the possibility of customizing the Start menu to your liking.
You can download and try it for free and, once you have it, you can choose between several styles that resemble the Windows 10 menu. This way, you can enjoy a more comfortable, but above all familiar, experience.
Here, the most important drawback is that this program is not free, you have to check out, but its functions and customization options are worth every euro.
Recover the taskbar
Windows 11 offers the option to customize the colors and transparency of the system interface, so You can recover the color of the taskbar similar to how it is in Windows 10.
To do this, first open the application Setting and click Personalization. Then choose the option Colors in the left panel. In Personalizedyou will be able to change the default Windows mode to Dark and the default application mode to Light.
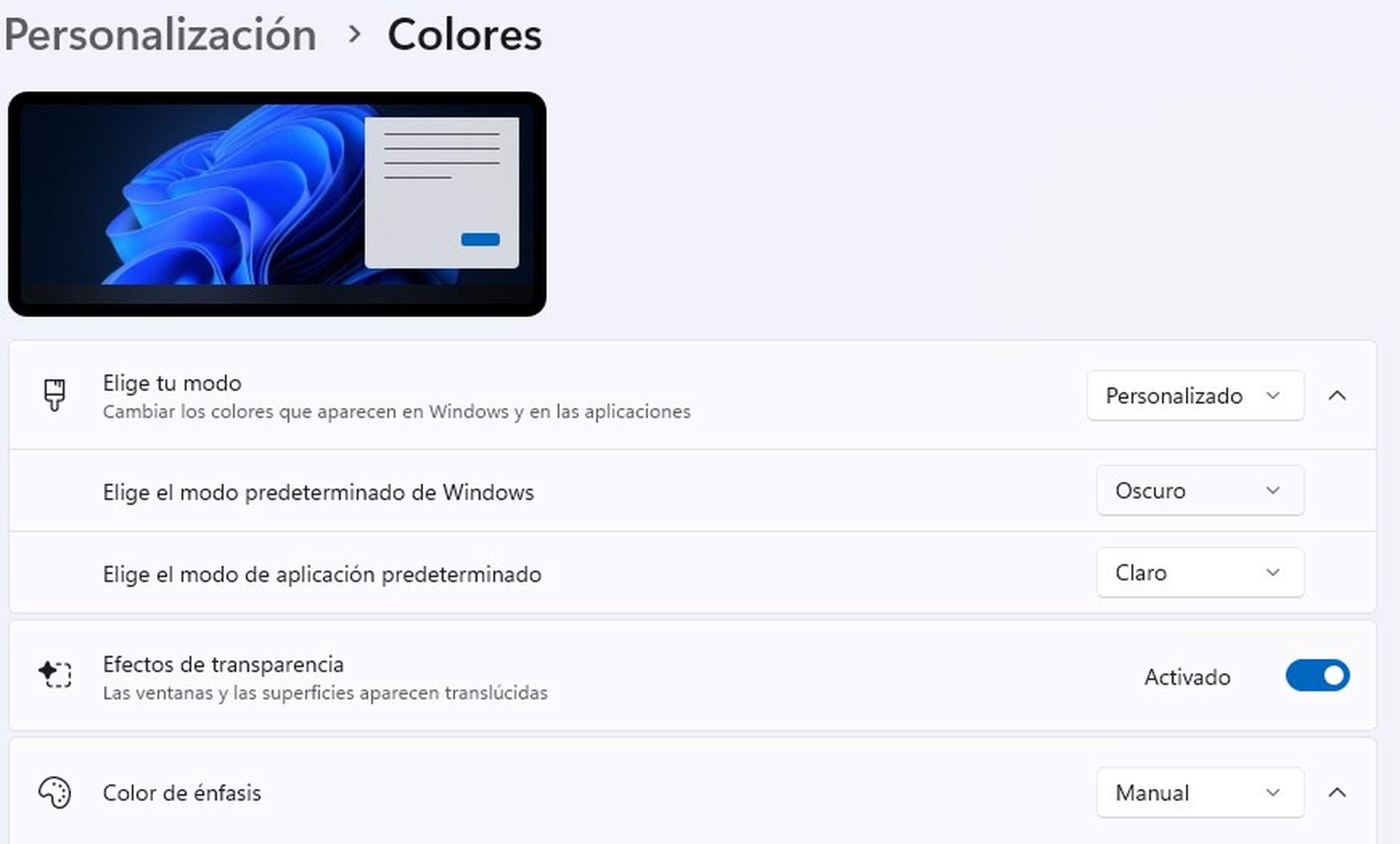
This change will make the taskbar and Start menu have a dark background, while windows and applications have a light background.
Additionally, you can disable transparency effects They add brightness as well as shadows to elements on the screen. This way, you will achieve a simpler and more classic appearance.
Move taskbar icons
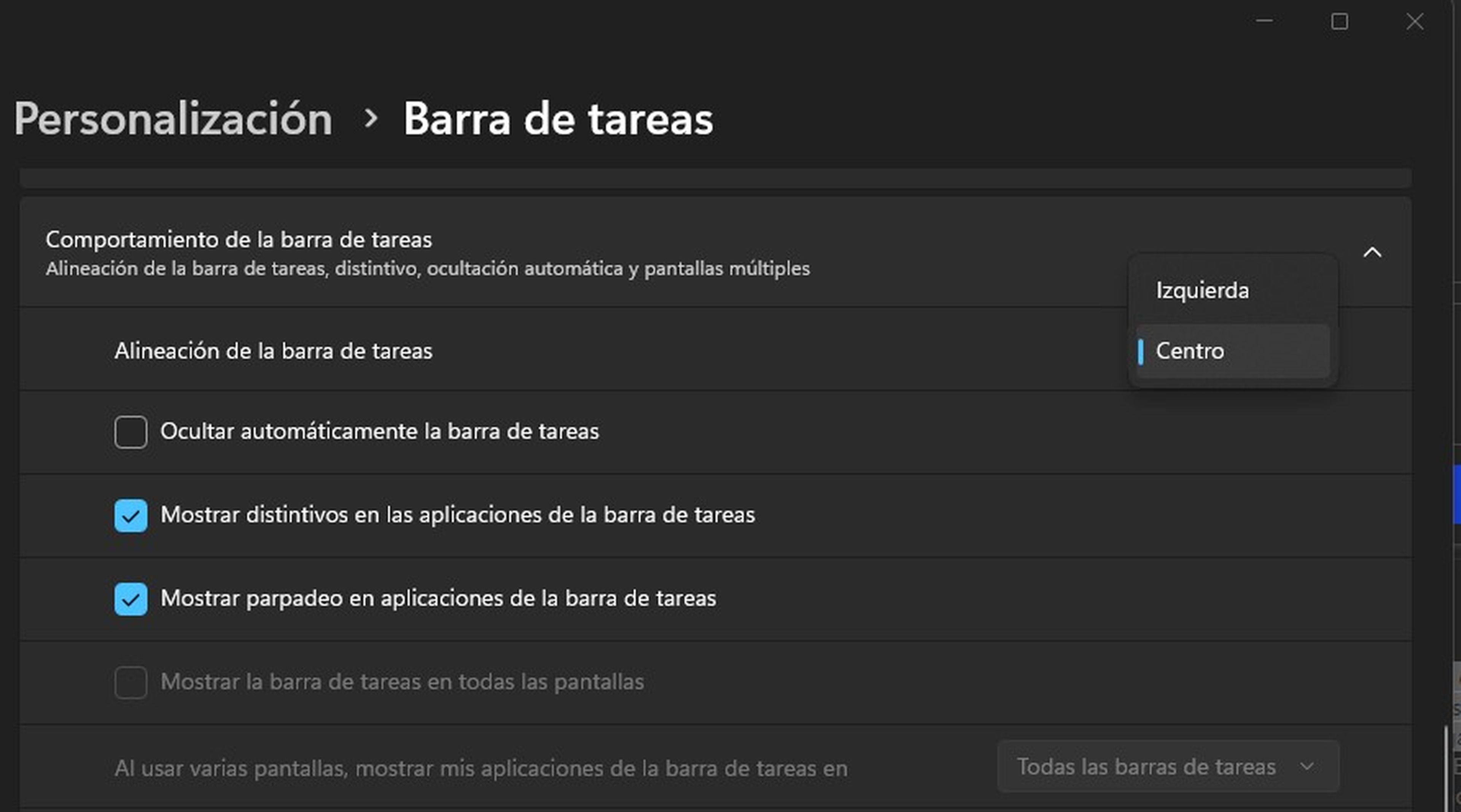
With the launch of Windows 11 in 2021, Microsoft introduced a novelty in the design of the taskbar, which disappointed more than one user: the application icons are displayed in the center, instead of on the left as in versions previous.
In the end, this modification may seem strange or uncomfortable for some users, but there is no need to worry, adjusting it is quite easy, you just have to follow a few simple steps.
There is a simple way to return to the classic taskbar layout. You just have to right click on the taskbar and select the option Taskbar settings.
Scroll down and identify the section Taskbar behavior and in Taskbar alignment changes from Center to Left. Thus, the start button, as well as the application icons, will move to their original position as shown in Windows 10.
If you want your Windows 11 PC to look like Windows 10 that you liked so much, you can apply these four methods to customize your operating system.
This way you can adapt the new Windows to your liking and feel comfortable with an interface that is familiar and pleasant, both for working and studying. And best of all, applying the change is quite simple.