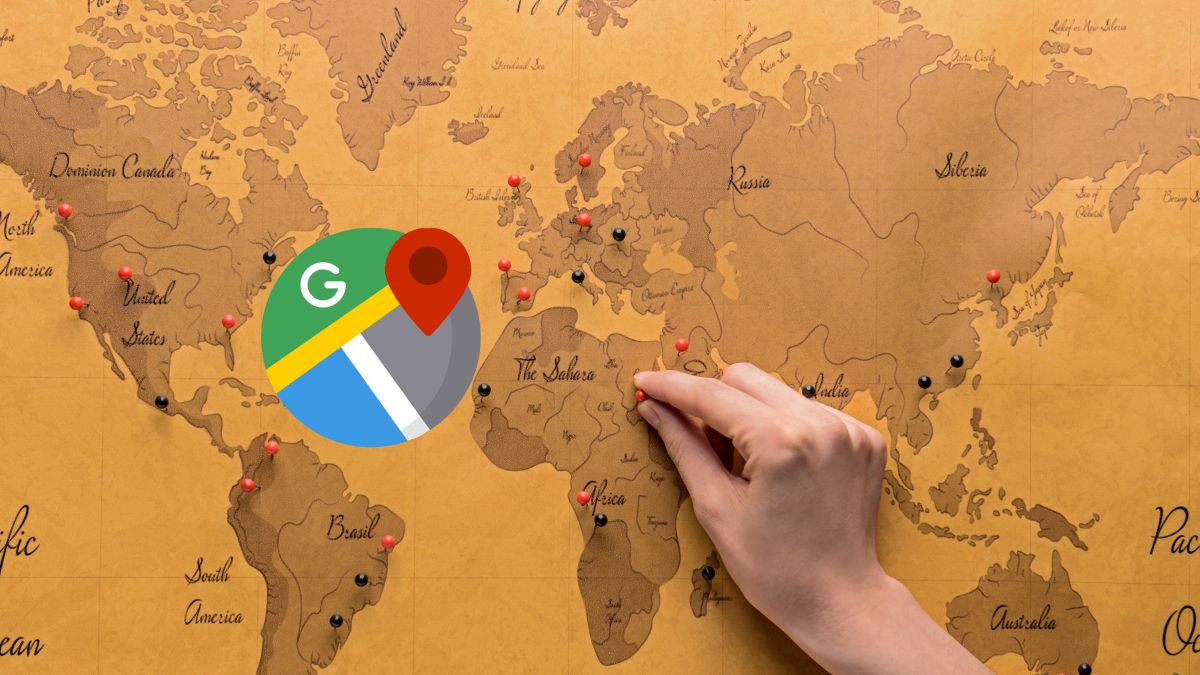If you’ve been a Windows user for years, you probably remember the icon My PC either Desk from your computer. For decades, it was present in all versions, providing quick access to your files and storage drives.
However, with the release of Windows 10, Microsoft decided to make a significant change, where the icon became This team.
The company’s goal was to modernize and simplify the user interface, and it is for this reason that they decided to change the name of this folder.
In both Windows 10 and Windows 11, the icon is no longer present on the PC desktop by default, so you have to make some small adjustments to recover it. It should be noted that the procedure is easier than it seems.
Steps to recover the This computer icon on the Windows 10 and Windows 11 desktop
- Right click on an empty space on the desktop and from the context menu select Personalize.
- In the new window Settinggo to the left panel and select Topics.
- Scroll down and click Desktop icon settings.
- A new window will appear. In desktop icons check the box Equipment and finally in Apply and then in Accept.
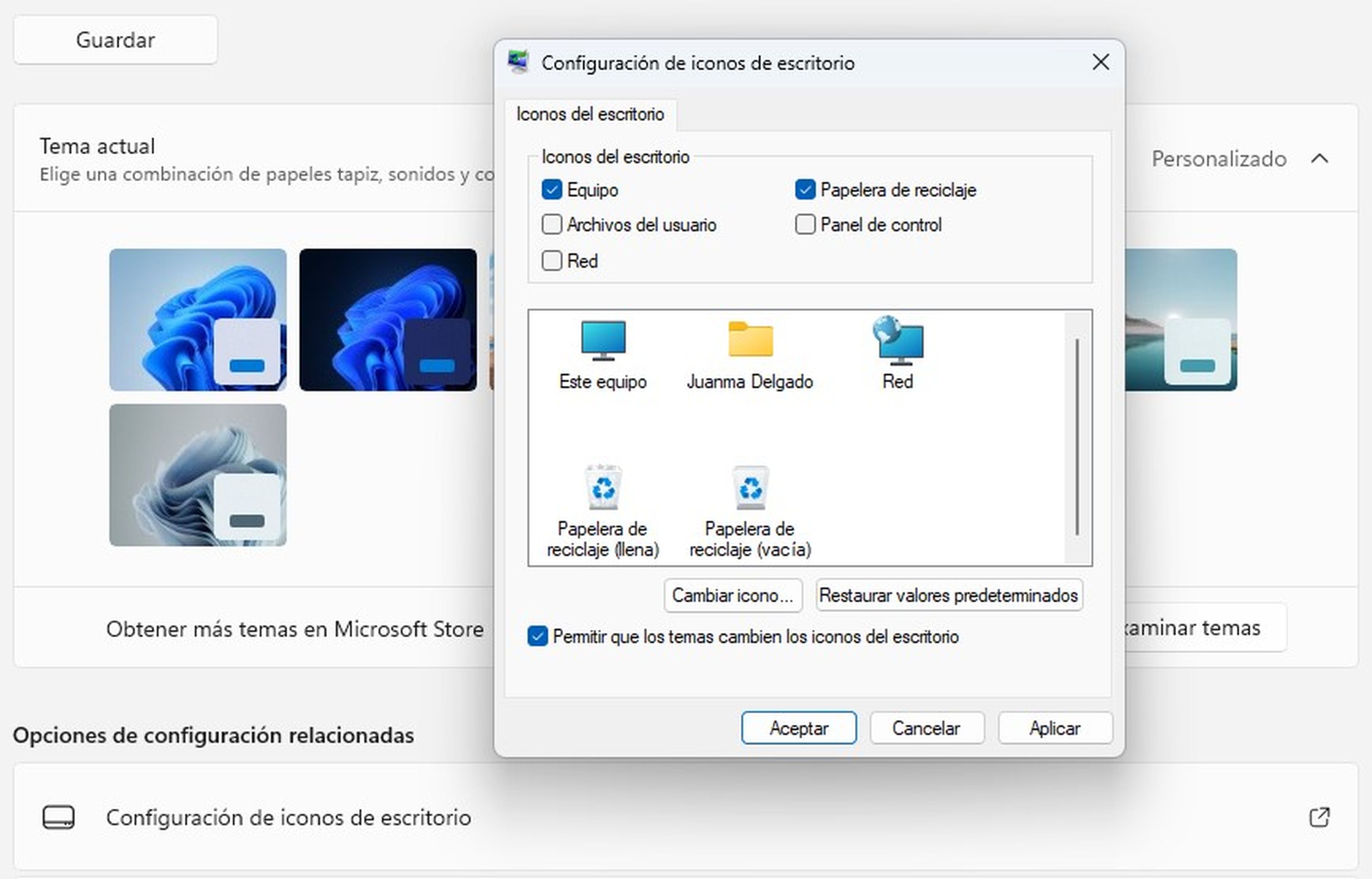
It is important to mention that Windows 11, for its part, follows the trend of maintaining a cleaner desktop by not displaying most of the important icons by default. However, if you prefer to have them on the home screen of your computer, it is possible.
To do this, you must follow the same previous procedure. Selecting Settings > Personalization > Themes > Desktop icon settings. You can replace the icon of your files folder, as well as the Network icon, fill the Recycle Bin and even empty it.
Even though Microsoft has opted for a cleaner desktop in Windows 10 and Windows 11, you can still customize it to your liking by adding the This PC icon again. It works as a shortcut for your devices and storage drives, so it can still be quite useful for many users.