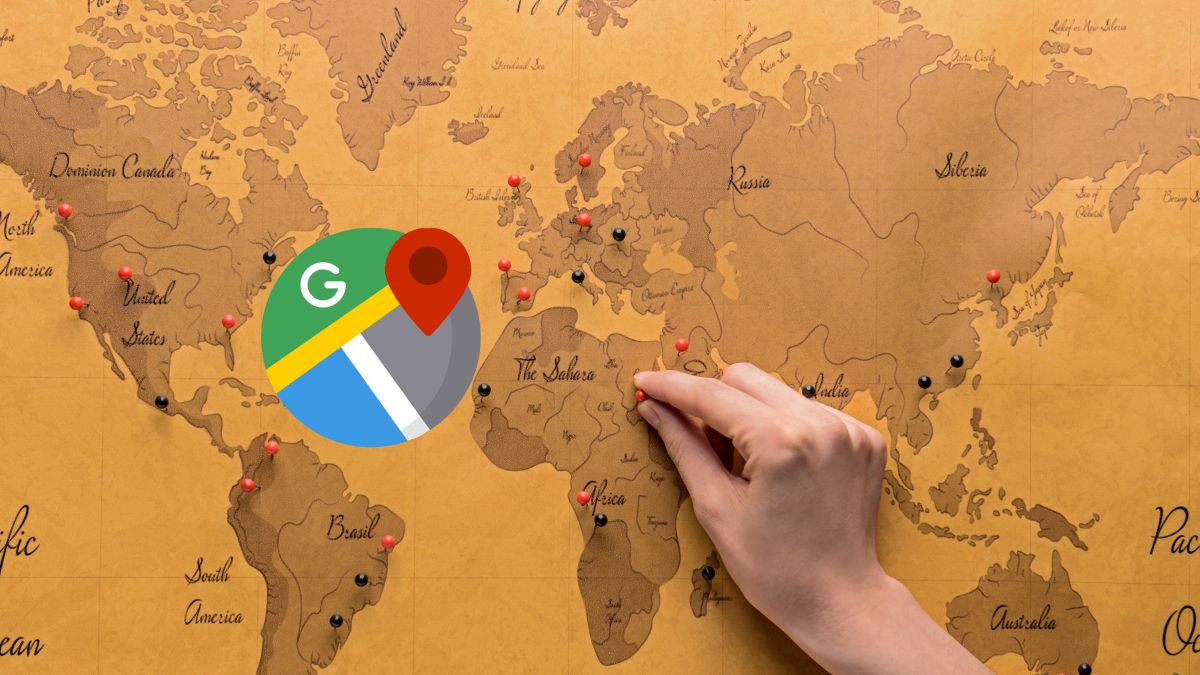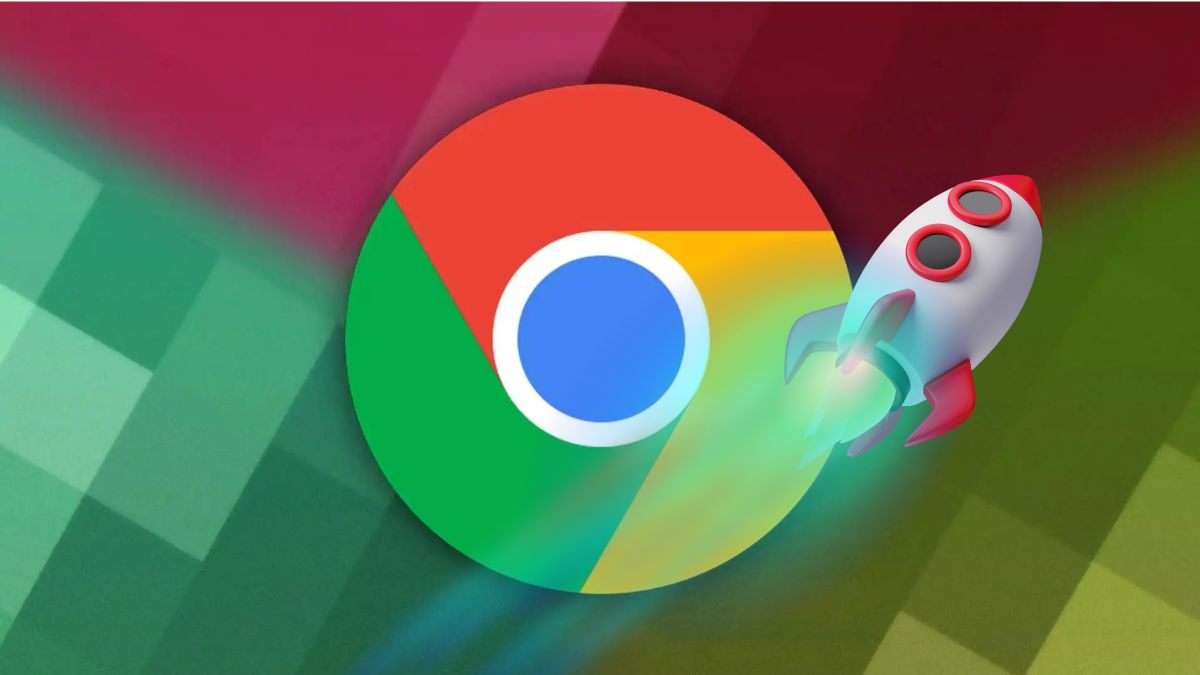
Google Chrome has earned its place as the world’s preferred web browser, and that’s because of its speed, efficiency, and security.
But did you know that, beyond its performance, there are hidden tricks and shortcuts that can take your browsing experience to the next level?
Tricks to make Google Chrome faster
Chrome offers you many advantages to browse efficiently and safely. With its advanced functions, you can adjust the browser to your preferences, but above all to your needs.
Furthermore, this application has some secret tricks that, if activated correctly, will allow you to experience a website smoothly.
This way you can take full advantage of all its features. Here are eight tips to make Google Chrome go faster:
- Pause inactive tabs
- Save battery
- Disable background apps
- Save your downloads
- View history
- Reset settings
- Update Chrome
- Activate the best quick shortcuts
Pause inactive tabs
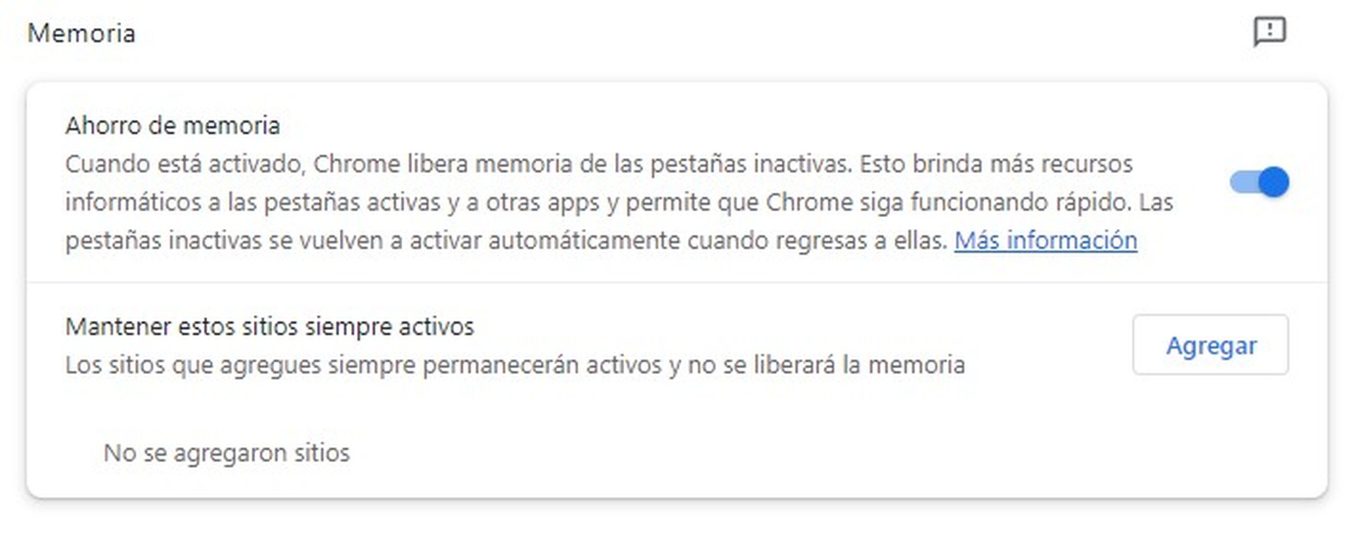
A form of optimize the use of Chrome is to pause the tabs that you don’t need at that moment. This way, you can save memory and battery on your computer or mobile device.
To activate this function, enter the browser menu and select Settings > Performance. Then check the box Memory saving.
Save battery

Deposit Photos
Did you know that Chrome offers you a simple and effective way to reduce the battery consumption of your mobile device or laptop? Simply activate power saving mode, which optimizes performance and allows you to surf longer without worrying about the battery.
Activating this mode is very easy. Just open the Chrome menu (the three dots icon in the top right corner) and select Setting > Performance. There you will find the option Power saving modewhich you can activate with a simple touch.
Disable background apps
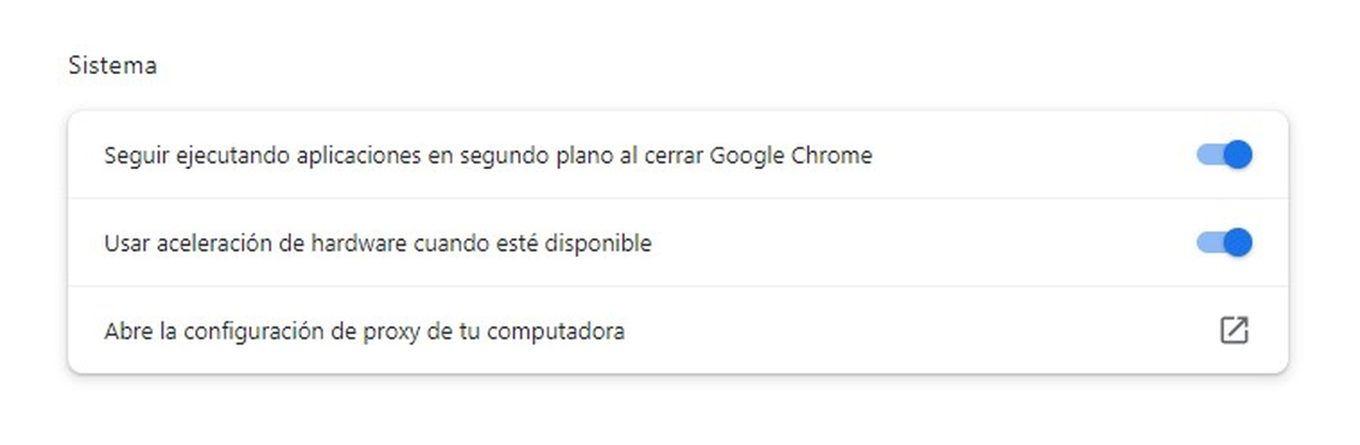
Some Chrome apps persist to run in the background, even when you’re not actively using them. This behavior can consume system resources and affect the overall performance of your browser.
To ensure a smoother experience and free up valuable resources, you can easily disable these apps. To carry out this process, follow these simple steps:
- Open the chrome menu by clicking on the three dots located in the upper right corner of the window.
- Go to the option Setting.
- Within the section, select System in the left menu.
- Locate the option Keep running apps in the background when you close Google Chrome.
- Disable this option by checking the corresponding box.
Save your downloads
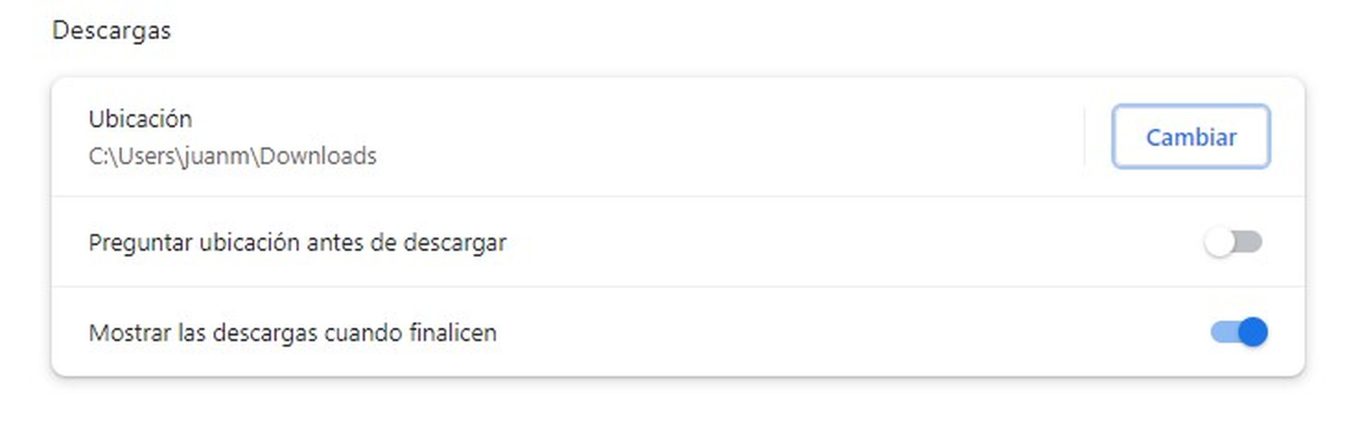
By default, the browser saves downloads in the folder downloads from your computer or mobile device. However, if you want to customize the storage location according to your preferences, you can easily do so through settings.
To do this, open the chrome menuclick Setting and then in downloads. In Location and then in Change You can select the location you prefer for your files.
View history
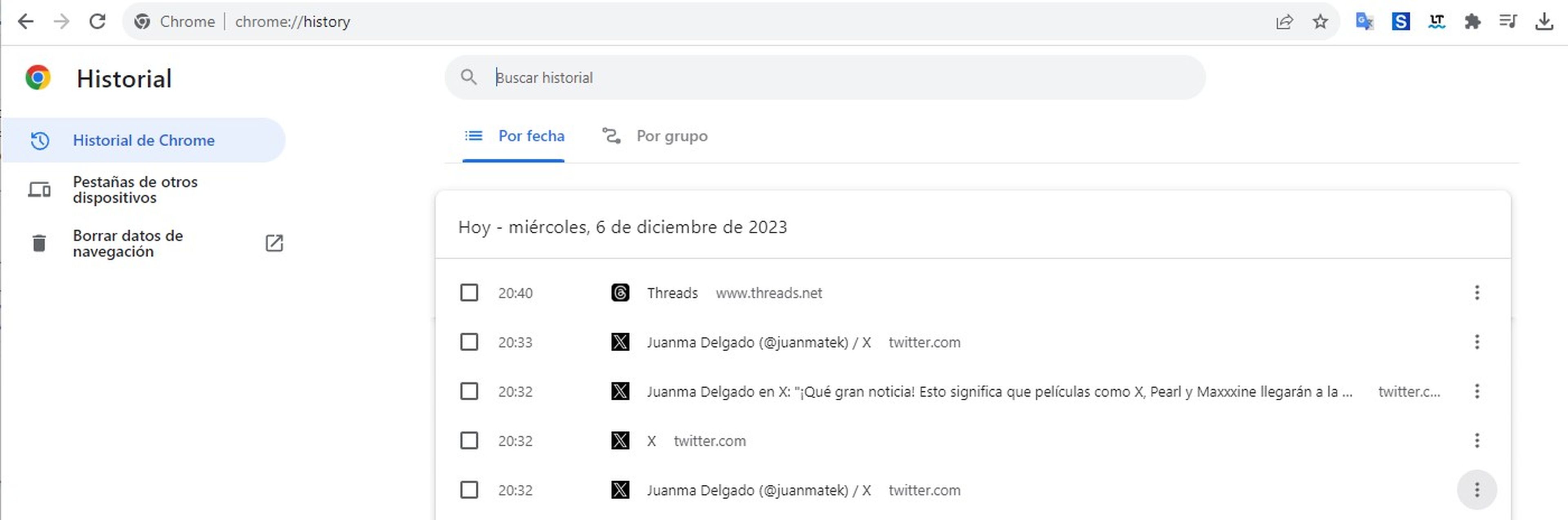
If you want to recover a web page that you have previously visited, Chrome gives you access to a powerful tool: browsing history. This resource allows you to review all your past activities on the web in an orderly and chronological manner.
Go to the Setting and then to Record and click on it to access a complete view of your past browsing activities.
Alternatively, you can access history directly from the Chrome address bar. Simply write chrome://history/ and press Enter to open a window dedicated to your history.
Reset settings
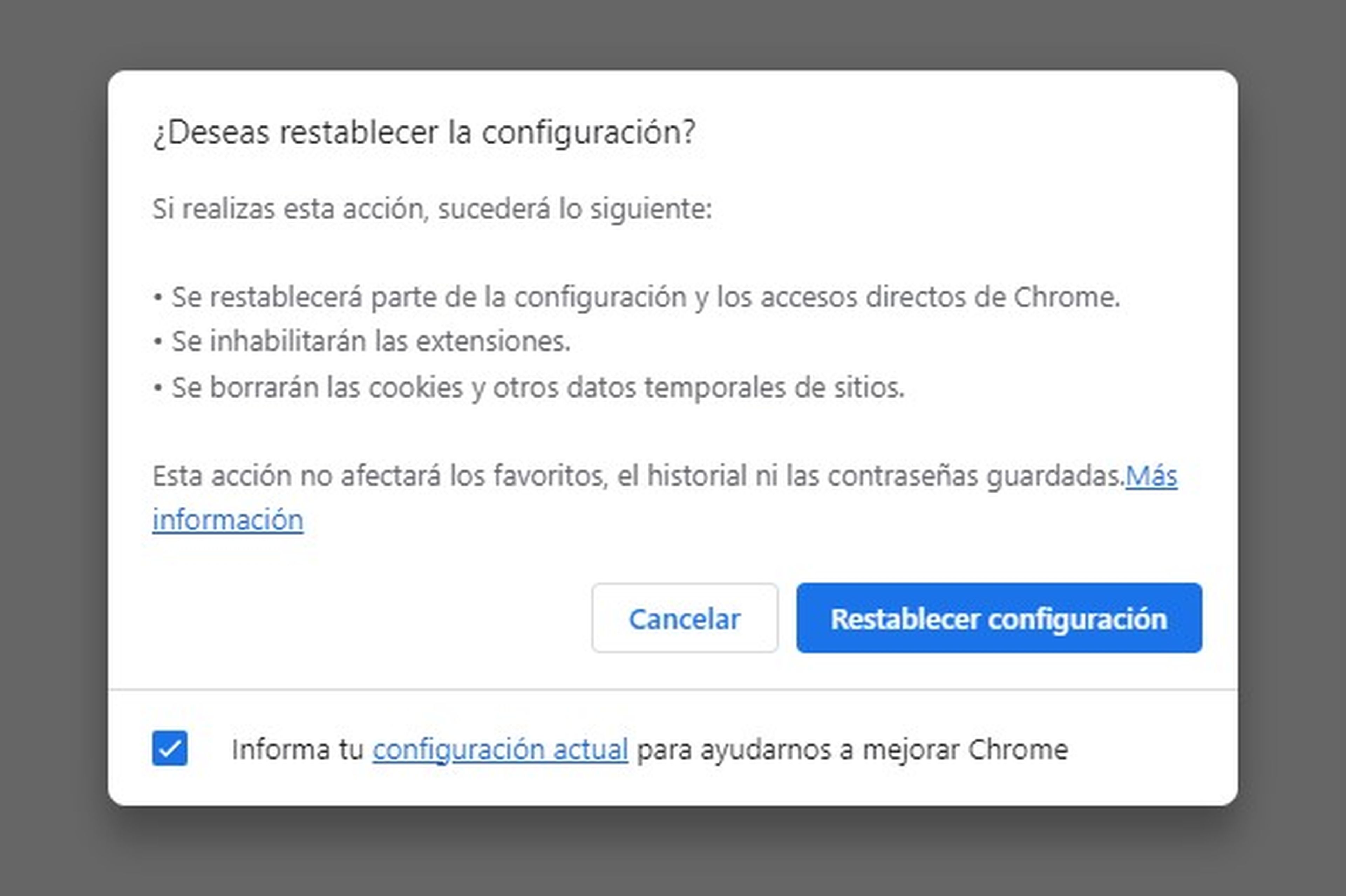
If you experience problems with chrome, an effective solution is to reset the browser settings to their default state. This procedure can be useful to solve various problems and ensure optimal performance.
To do so, go to Settings > Reset settings. Click Reset settings to default settings.
Update Chrome
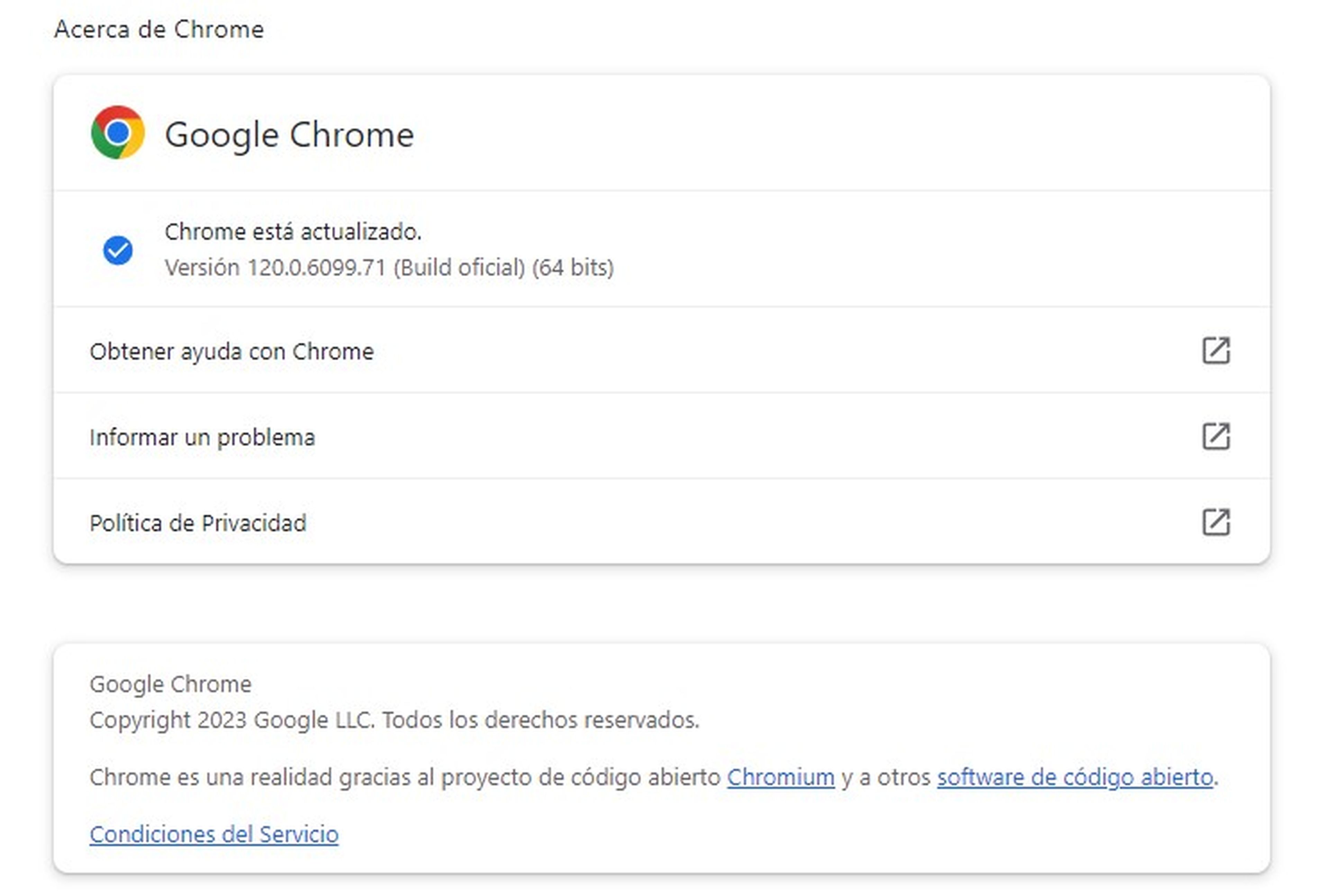
To ensure that you enjoy the latest features and bug fixes in Google Browser, it is crucial to keep it up to date. Be sure to follow a few simple steps to perform a quick update.
In Settinggo to the option About Chrome and click on it. This option is located at the bottom of the drop-down menu.
Once on the page, the browser will automatically check if any updates are available. If there is a new version, Chrome will download and install it automatically, making sure you are always up to date with the latest improvements.
Activate the best quick shortcuts
Optimize your browsing experience in Google Chrome It’s easy when you incorporate keyboard shortcuts into your routine. These commands make it easier to execute various actions without having to rely exclusively on the mouse.
Here are some essential keyboard shortcuts that will allow you to navigate more efficiently:
- Ctrl+T: Open a new tab.
- Ctrl+N: Opens a new window.
- Ctrl+Shift+N: Opens an incognito window.
- Ctrl+W: Close the active tab.
- Ctrl+Shift+T: Recovers the last closed tab or window.
- Ctrl+Shift+A: Performs a search on all open tabs.
- Ctrl+Page Up: Navigate left in the tab list.
- Ctrl+Page Down: Scroll up left in the tab list.
- F5: Refresh the page (use Shift+F5 for a more basic refresh).
- Alt+D (or F6): Go to the address bar and select all the text to enter a new web address.
- Ctrl+K: Search Google by turning the address bar into a search box.
- Ctrl+plus/minus (+/-): Adjust the page zoom to make it larger or smaller.
- Ctrl+0: Restores the page to 100%, its original size.
- Ctrl+D: Quickly add the page to your bookmarks.
These shortcuts will allow you to maximize your productivity and enjoy faster browsing in Chrome. Integrate them into your daily life and discover how they can improve your experience on the web.