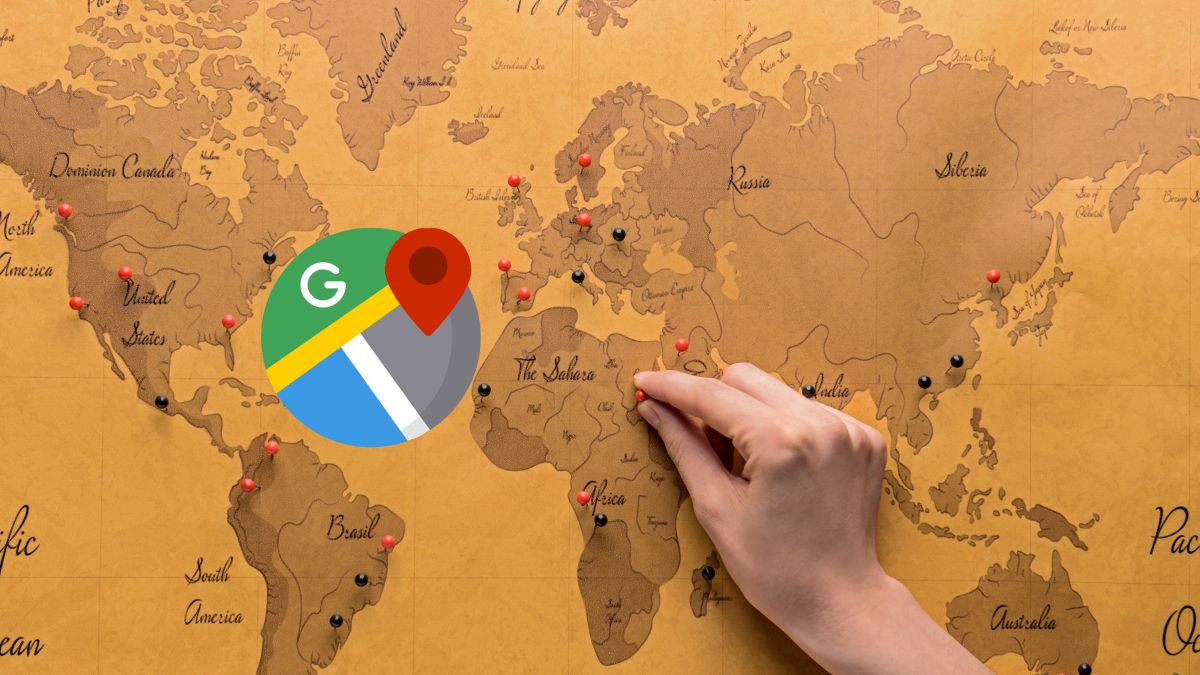How to change the functions of the F1 to F12 keys at will in Windows 11

You’ve probably become familiar with the layout and functions of your keyboard, but that doesn’t mean there aren’t aspects you’d like to change to make it more precisely fit your needs.
Within the customization options, the F1 to F12 keys stand out as a highly modifiable element. Although they are commonly used to access specific functions in programs, their versatility extends to the potential of using them as shortcuts for various actions.
In this article we will guide you through the process of remapping keys in Windows, allowing you to change their functions according to your preferences.
To do this, you will need to download and install a third-party application called PowerToys. This tool will not only give you the ability to change key functions, but will also offer other utilities to improve your experience on the operating system.
How to remap the F1 to F12 keys in Windows 11 with PowerToys
It is worth mentioning that PowerToys is a set of free and open source utilities that Microsoft has created to improve the user experience in Windows 11.
Thanks to this tool, you can customize your system, as well as increase your productivity. For example, you can use Keyboard Manager to easily change the function of keys.
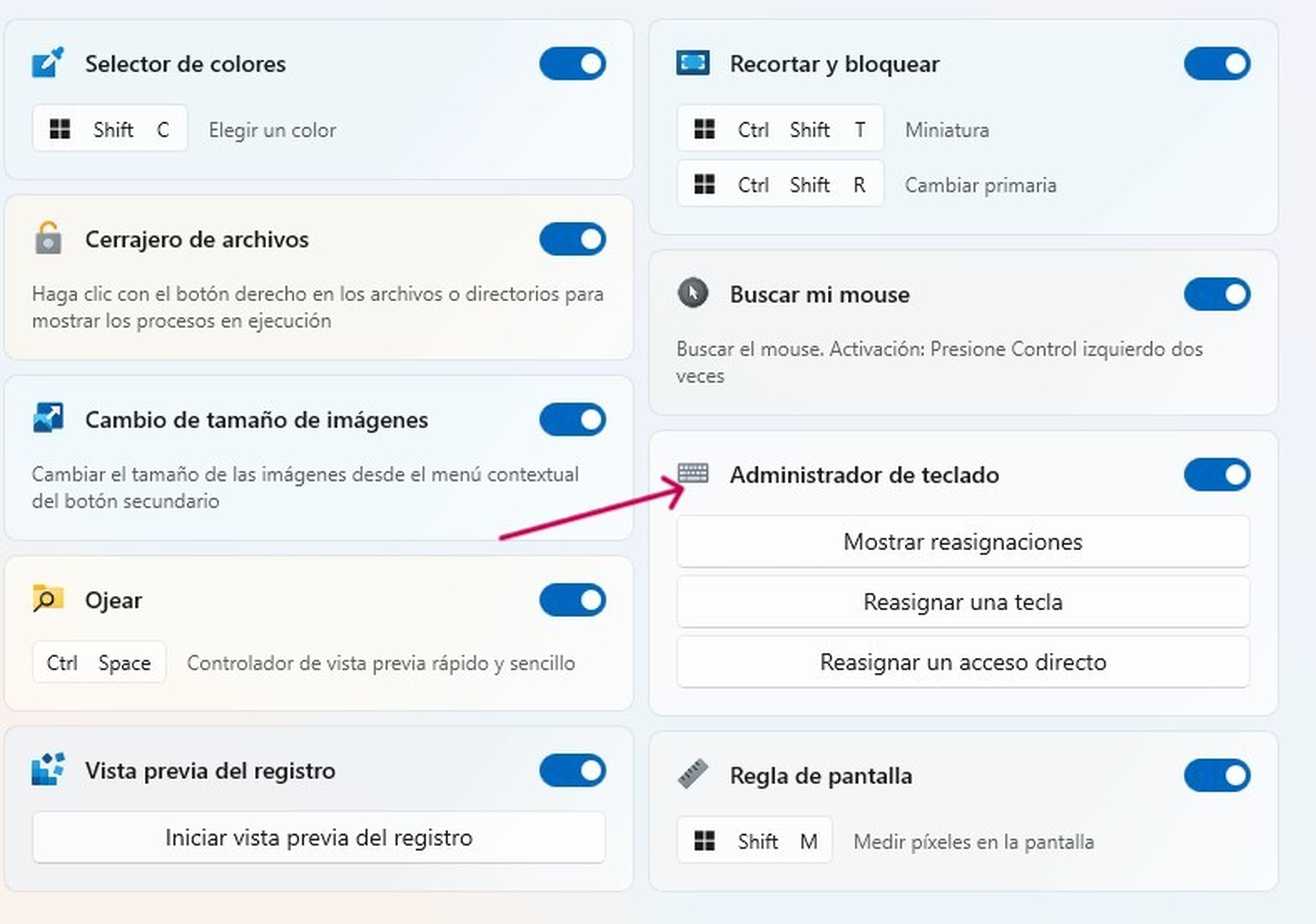
The first thing you should do is download the application from the GitHub repository, it is completely safe, free and legal.
To customize the functions of your keys, be sure to activate the module Keyboard Manager at PowerToys. Now, select Remap a keya new window will open where you can view and modify the assignments.
Changing the function of a key is very simple, you must first choose which one you want to modify. There is a drop-down menu that shows you all the possible options, from F1 to F12 and more.
It is very important that you select the correct key, because this way you will be able to customize it correctly. in the column To sendyou will have the opportunity to indicate the new function you want to assign to the selected key.
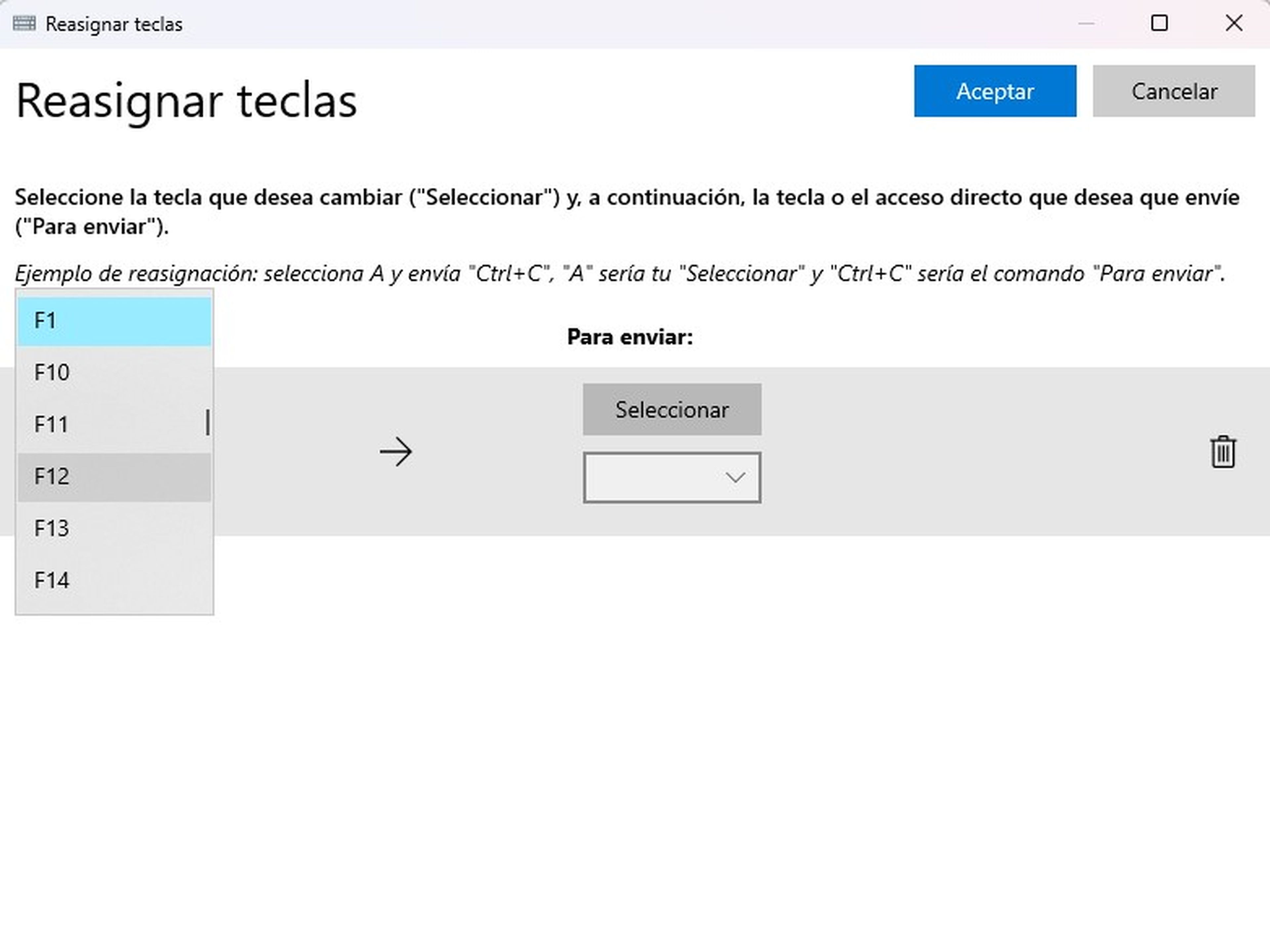
This can be anything from a key combination to a specific operating system function. Click the button Accept to add the new configuration. Select the button “+” and repeat the steps to assign other keys.
To verify that the new mappings work correctly, you should test them after making the changes. This way you can check if the functions you have chosen correspond to the remapped keys.
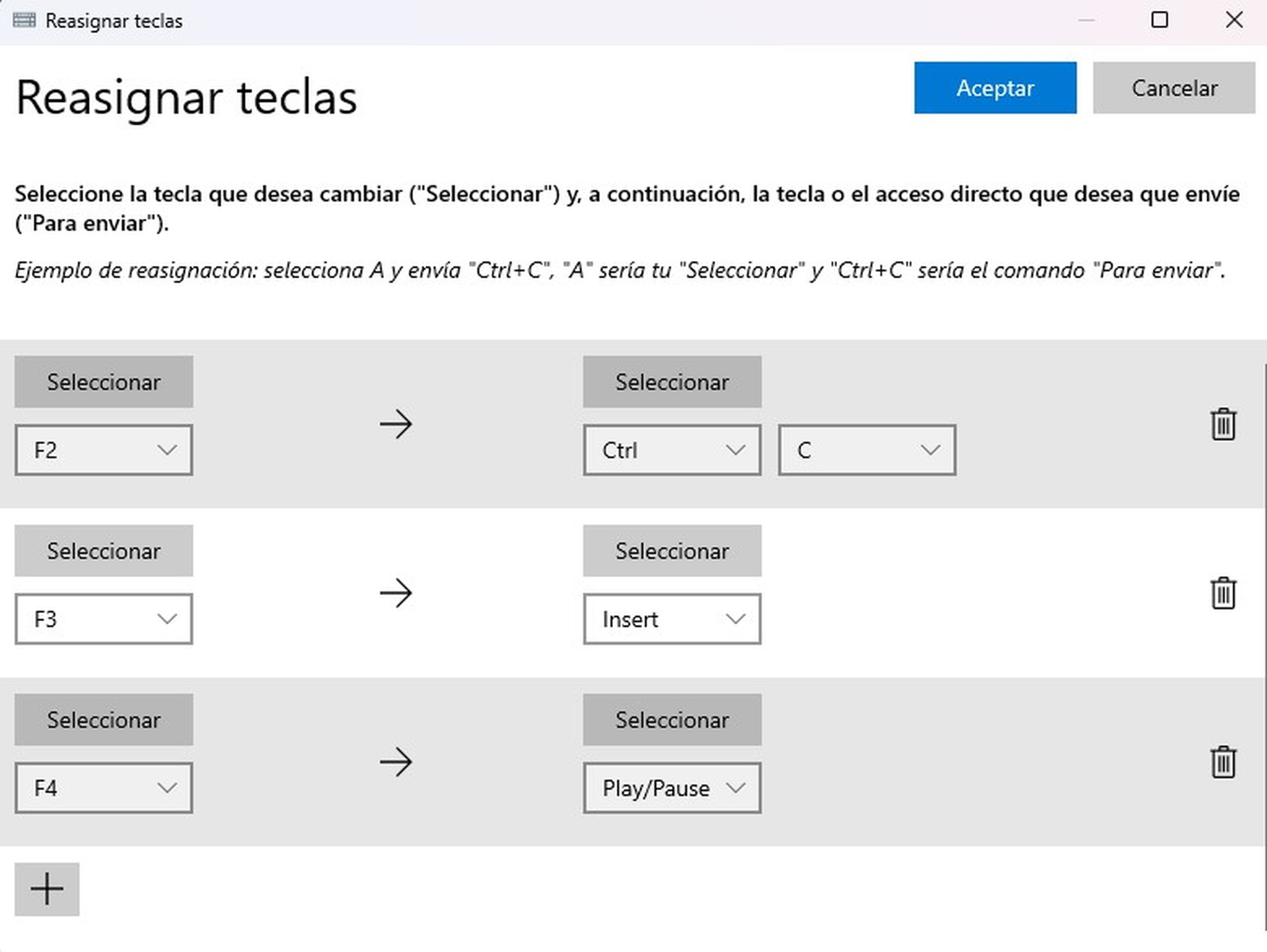
One way to optimize your productivity is to assign the F1 to F12 keys to the functions you use most. Windows PowerToys allows you to do this easily, giving you the freedom to customize your keyboard to your preferences.
Try different options and you will see how these changes can improve your experience and make it more in line with your style.