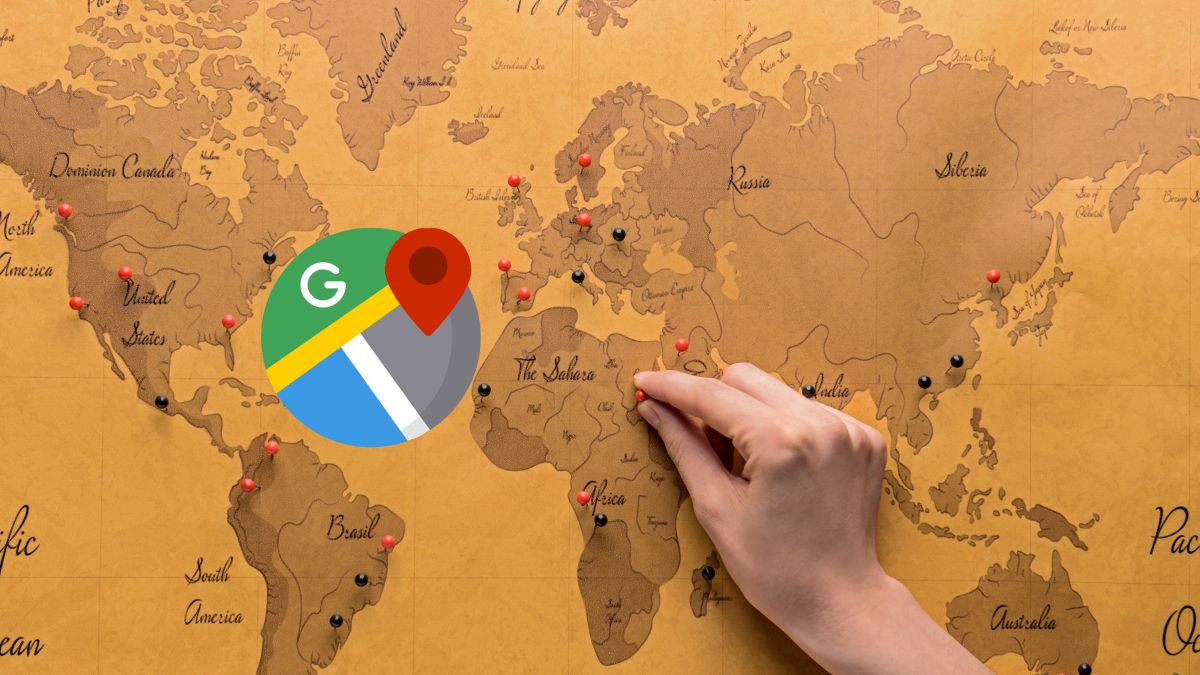Would you like your computer to work faster and better? Then you must know Boosta feature that pushes your processor and graphics card to the limit when you need it.
You may have noticed that these components (CPU and GPU) have two different clock frequencies: a minimum and a maximum. This is because they can adapt to the performance demand of each moment.
In this article we explain what this feature is, how it works and what advantages it has for your PC or laptop. We will also give you some tips to get the most out of this technology.
What is CPU Boost
He CPU boost It is a technology that allows your processor to adapt to the needs of your applications and the temperature level of your PC.
It consists of increasing the speed of the CPU when more power is required and thermal margin is available. So your chip can run faster than its rated speed, as long as it doesn’t overheat.
To achieve this performance increase, the technology also adjusts the voltage of the processor, forming so-called dynamic voltage and frequency scaling (DVFS).
In short, it makes your processor make the most of the available energy to accelerate your applications, both at the CPU and GPU levels.
It should be noted that there are two options available on the market, Intel Turbo Boost and AMD Precision Boost. Both are trade names of their respective technologies, but in the end they offer similar results.
Reasons to activate Boost on your computer
CPU Boost is a function that allows you to improve the performance of your PC automatically and easily. With it, you don’t have to worry about doing overclocking manual or modify the BIOS; The feature is responsible for adjusting the clock speed according to the needs of each program.
This way, you can enjoy a faster, more efficient system, and a better gaming experience with high-quality graphics and greater fluidity. It is, without a doubt, an option worth activating on your PC. However, first of all, you should consider the following:
Reasons to leave it activated
- Performance improvement: Increasing CPU provides a substantial performance increase without the need to perform overclocking manual.
- Automatic temperature adjustment: CPU boost is automatic and depends on the processor temperature. If the temperature is suitable, it activates to provide additional performance.
- Efficient temperature management: The CPU dynamically adjusts speed and voltage to manage temperature effectively, preventing it from getting too hot.
Reasons to disable it
- Battery saving: For laptops used for light tasks, disabling CPU boost could prolong battery life.
- Lower temperatures: In specific situations where keeping the CPU at lower temperatures is crucial, disabling Boost could be beneficial.
How to activate Boost on your PC
- Enter the BIOS/UEFI: Turn your computer off and on and, while it starts, press the key that allows you to enter the BIOS or UEFI. This key may vary depending on your motherboard manufacturer, but is usually Del, F2 or F10.
- Find Boost Settings: Explore the BIOS/UEFI menus until you find the option that refers to Boost. It may have a name like “CPU Boost,” “Turbo Boost” or something similar.
- Activate the Option: When you find the option, change it to On or the equivalent value.
- Save and Restart: Save the changes you have made in the BIOS/UEFI and restart your computer. This way you can enjoy the CPU Boost.
He Boost on Windows It is an option that allows you to increase the speed and performance of your computer, whether it is a PC or laptop. This option is usually enabled by default, but you can disable it if you wish.
Some reasons to disable it are: to save battery life on laptops with little autonomy, or to reduce the noise of the fans on noisier computers.
However, keep in mind that disabling this option will cause your computer to run slower and may have trouble running some applications or games.