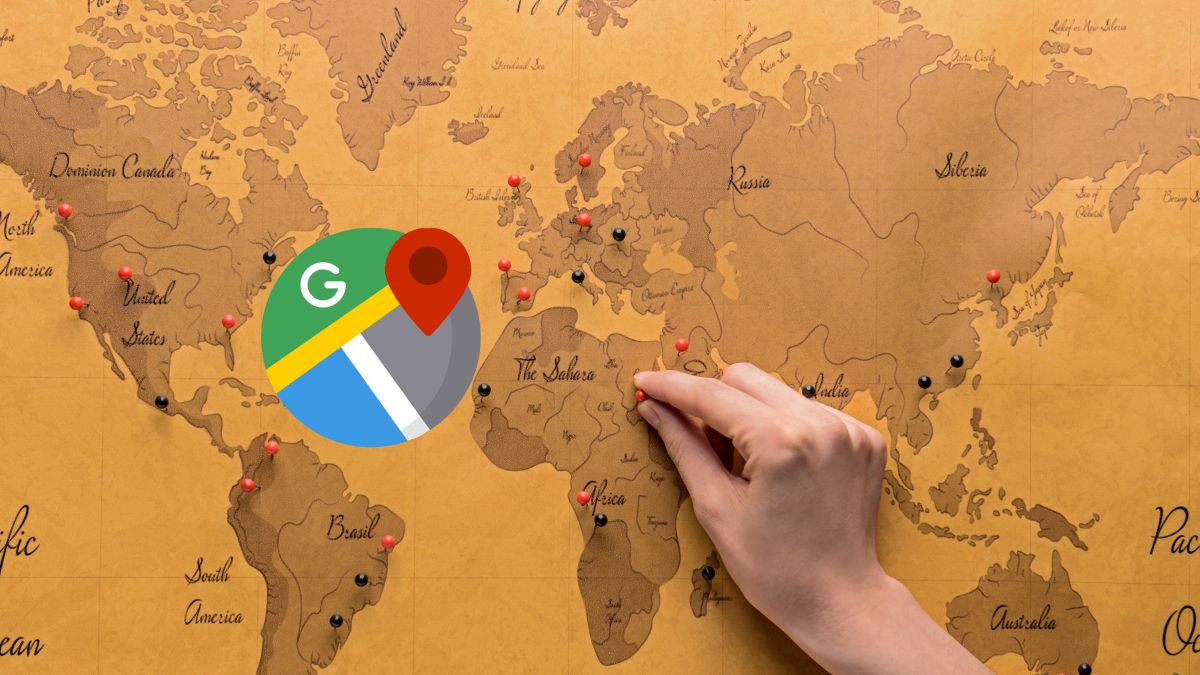3 ways to run any program as administrator in Windows 11

To ensure that certain programs work correctly on your computer, it is necessary to grant them special permissions that allow them to access specific operating system resources.
These permissions represent a special level of access that authorizes the program to make changes or actions that require higher privileges than a standard user account.
Open a program as administrator in Windows 11 It is a simple procedure. Simply right-click on the app icon and select the Run as administrator option. If you are using an administrator account, the program will start directly with the necessary privileges.
It is crucial to highlight that Granting an application this level of privilege comes with both advantages and disadvantages.. On the one hand, it allows you to modify files in restricted Windows folders and more efficient hardware management.
However, on the other hand, it involves risks in terms of security, since the system uses these permissions as a barrier against malicious programs. To the run a program as administratorthe possibility of taking full control over your PC opens up.
Therefore, it is recommended to grant these types of permissions only to trusted programs that really need these privileges to function properly.
While there are situations in which it is necessary to open an application with elevated permissions, it is essential to do so with caution and only when it is essential. In Windows 11, There are three different ways to carry out this process.
From Windows Search or the Start Menu
If you’re using Windows 11 and want to open an app with administrator permissions, you can easily do so from Windows Search. You just have to find the application, right click on it and select Execute as an administrator. This ensures that the application can function correctly and access all its functions.
Another option is to pin your favorite apps to the Start menu. This way, you can start them with administrator rights from the same menu, without having to look for them in other places. You just have to right click on the pinned application and repeat the previous process. This method allows you to quickly access the advanced features of your programs.
From the desktop
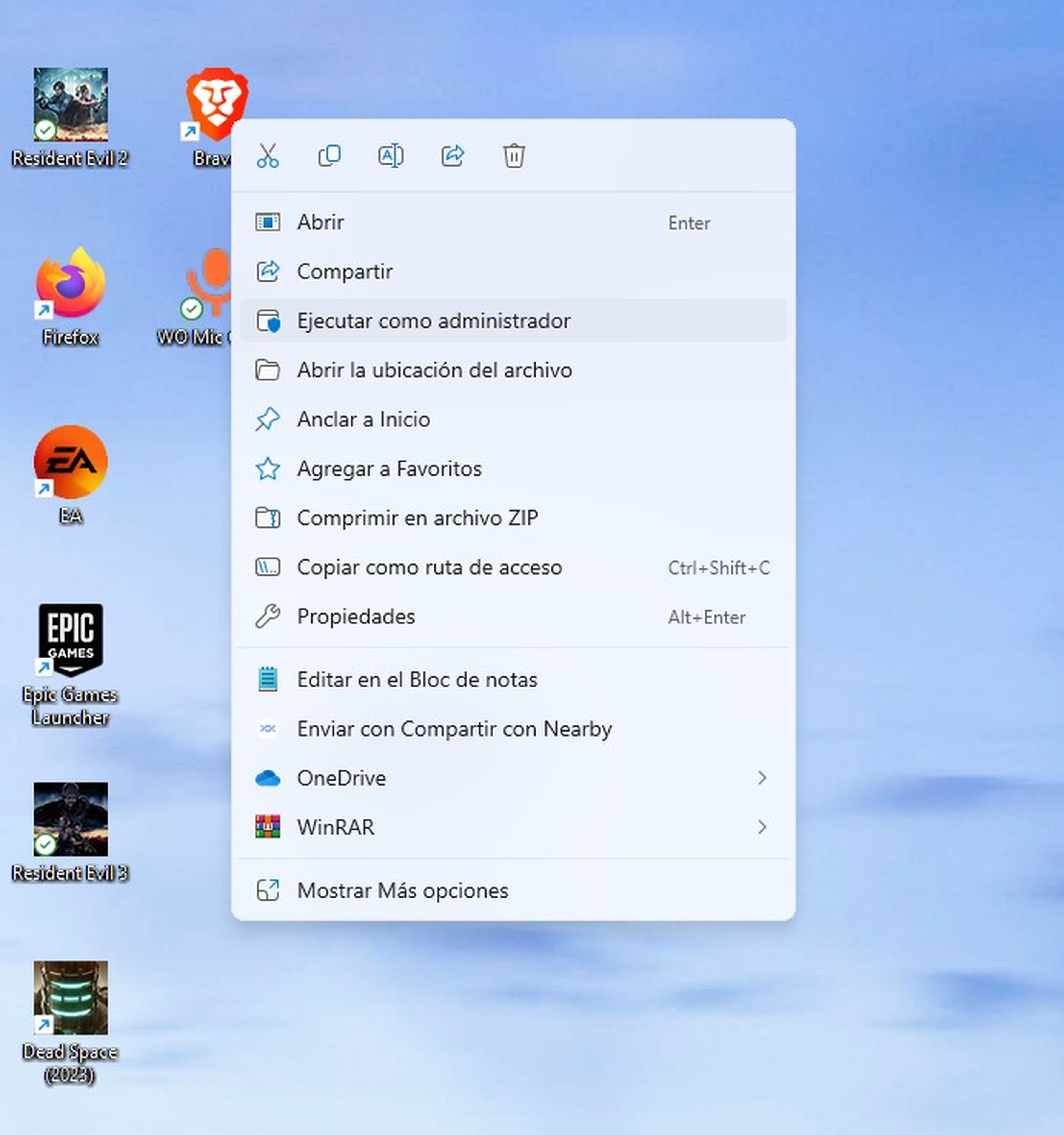
A form of To run applications with administrator privileges is to right click on the desktop icon and select Run as administrator. This is convenient when the app is an essential tool that you use frequently and you have it on your desktop as a shortcut.
This saves you time and avoids having to search for the application in other menus or folders of the operating system.
Open an app as administrator from the Run dialog
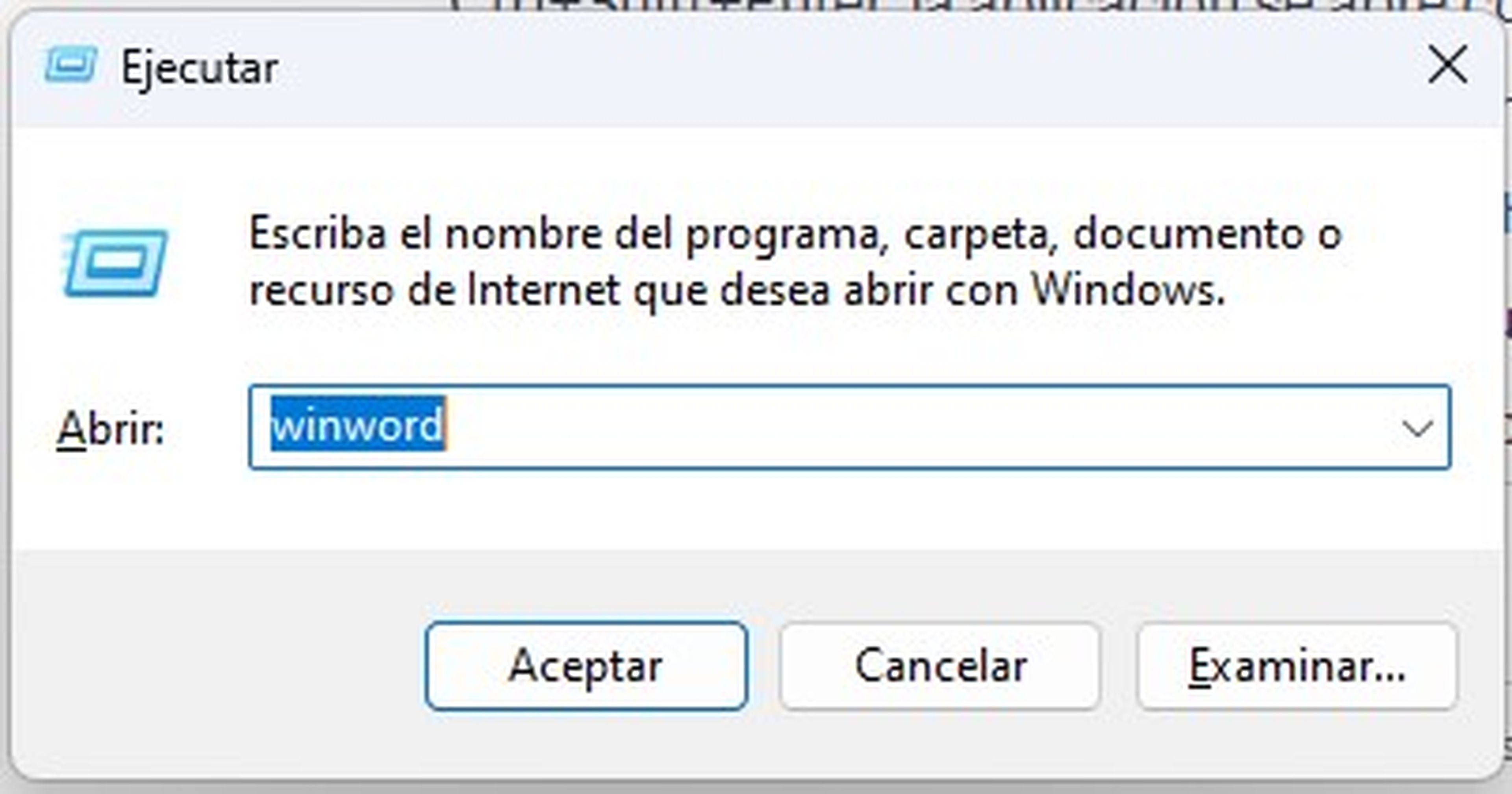
When you work on an important project on your Windows PC, sometimes you need to open an application as administrator. To do this quickly and easily, you can use the dialog box Executewhich is activated with the key combination Windows+R.
There, you just have to write the executable name of the application you want to open. For example, to open the command prompt you would type cmd either winword for Microsoft Word. Then you must press the keys Ctrl+Shift+Enter and the application will start with the necessary privileges.
This method saves you time and allows you to directly access the essential tools for your work; However, it could be a slightly more complicated process than the previous ones for some people.