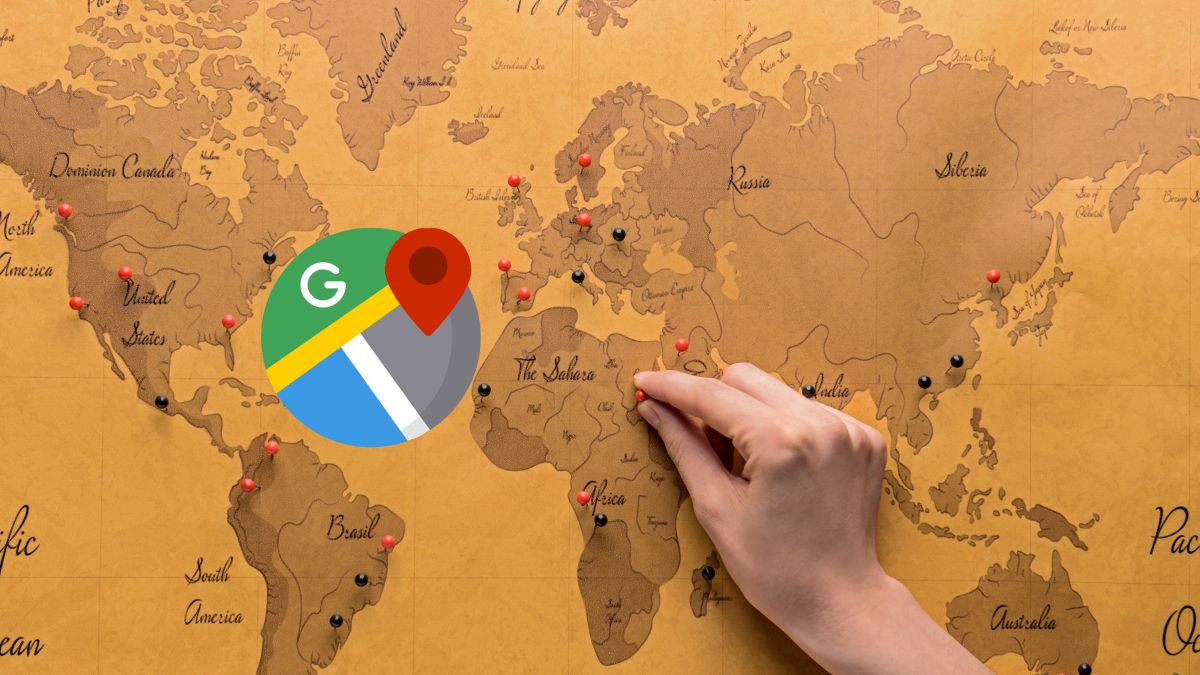5 Methods to Recover Windows Product Key

When you need to reinstall Windows on your computer, one of the tasks you must tackle is re-entering the product key to reactivate the operating system with its original license.
This key is essential to validate your copy of Windows and ensure its proper functioning.
There are many reasons that can lead you to reinstall your PC system and, therefore, lose the product key. For example, whether your computer is experiencing performance issues, presence of malware or irreparable system errors.
If you have lost the key due to any of the above situations, don’t worry. There are several effective methods to recover your original Windows license.
From the certificate of authenticity label
Microsoft
If you have an older computer, especially one still running Windows 7, the product key is likely to be found on a Certificate of Authenticity (COA) sticker.
This verifies that the PC came with an authentic copy of the operating system and generally contains such information in print. To find it, examine your computer for the sticker.
It may be on the bottom, look under the battery on your laptop, or on the side of the case if it’s a desktop computer. When you find it, write it down and keep it in a safe place.
Find the product key stored in UEFI
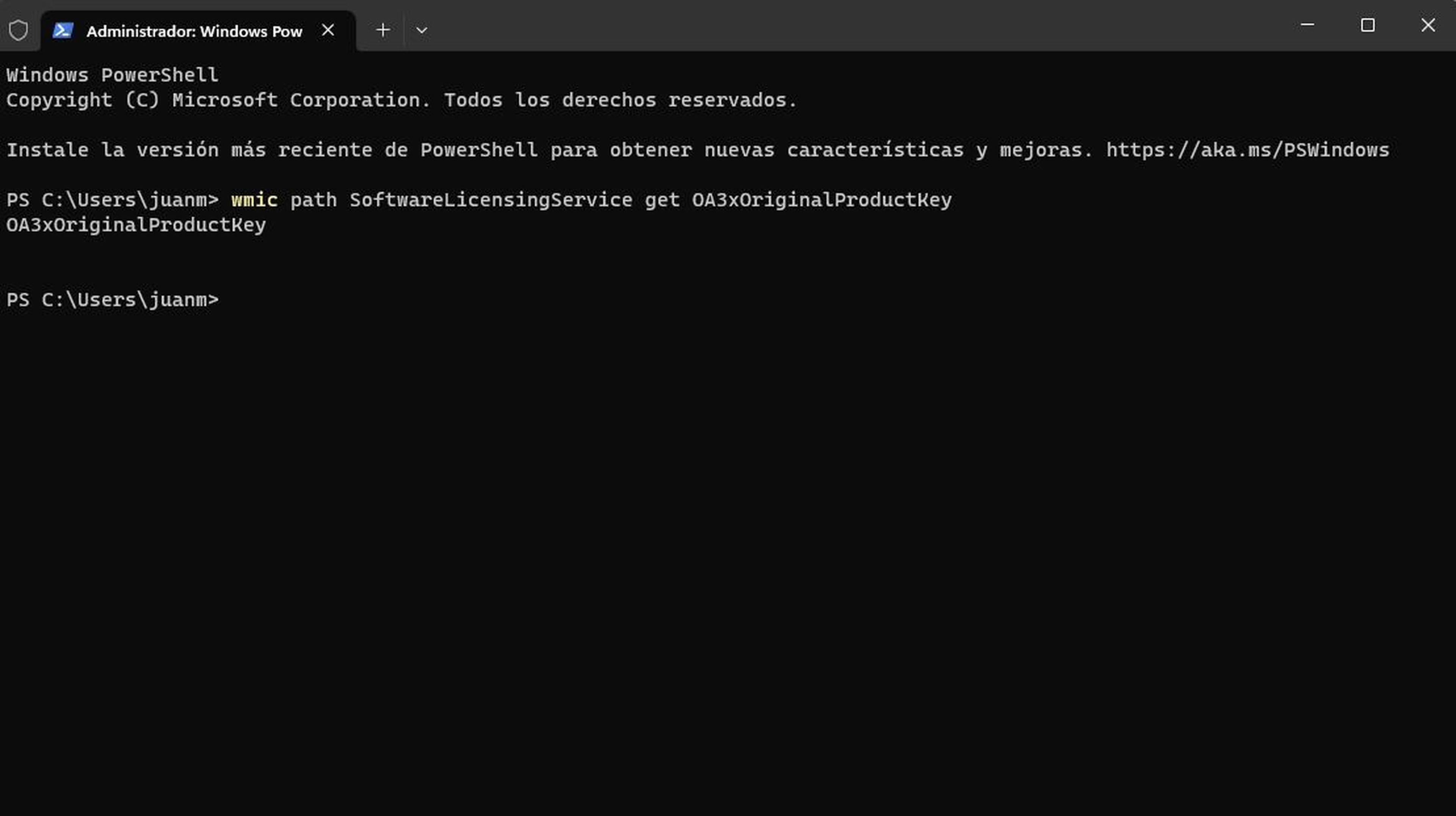
Many computers come with Windows 10 or Windows 11 preinstalled, so in these cases the product key is stored directly in the computer’s UEFI or BIOS firmware.
To find this key, open a command prompt window with administrator privileges and run the following command:
wmic path SoftwareLicensingService get OA3xOriginalProductKey
Once the above is done, the product key will be displayed in a matter of seconds. In this step, it is crucial that you save the alphanumeric combination, since you will need it to activate Windows on your PC.
Use a script
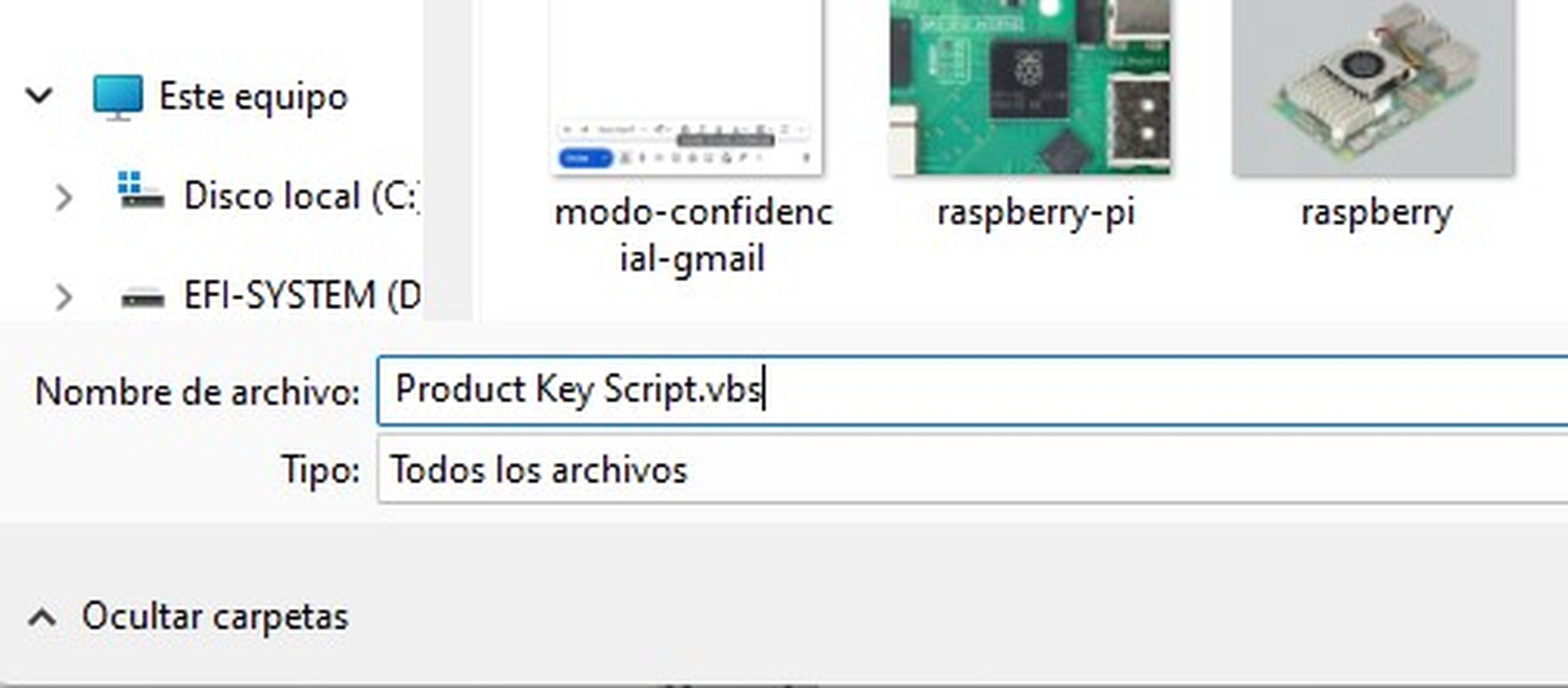
If you do not have access to a Windows computer, you can use a script to recover the lost operating system license.
Applying this method is easier than you think, you just have to copy and paste the following file into notepad:
https://github.com/massgravel/Windows-Product-Key-Finder/raw/master/ProductKeyFinder.vbs
The next step is to save it as type All the files and name it as Product Key Script.vbs. Now, open the document and a pop-up window will appear showing the product key.
From the Windows Registry
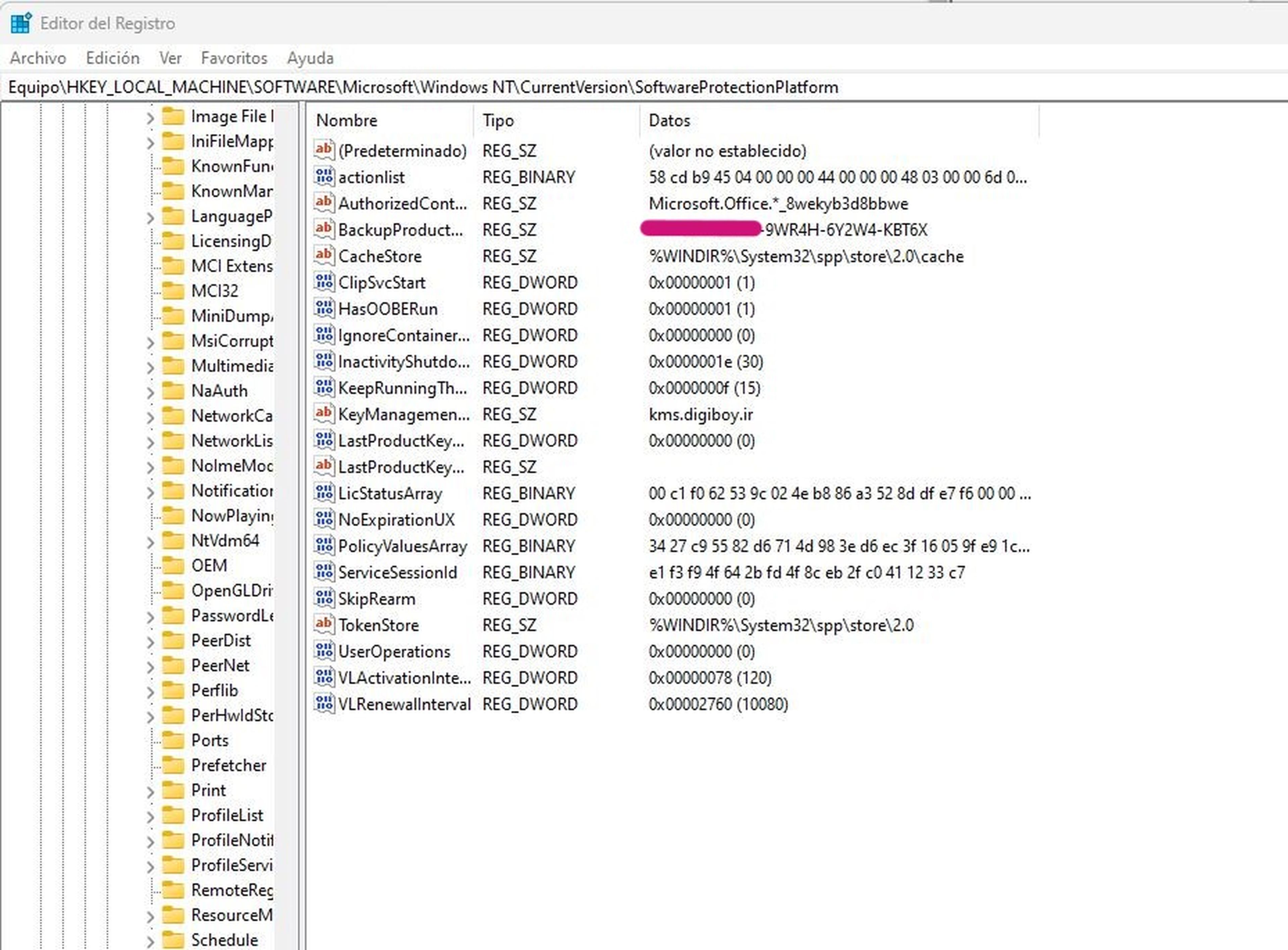
Windows registry is another option to recover system key. To do this, run the command regedit from a window Execute or by pressing the keys Win+R at the same time.
Navigate to the following route: HKEY_LOCAL_MACHINESOFTWAREMicrosoftWindows NTCurrentVersionSoftwareProtectionPlatform
Within SoftwareProtectionPlatformyou will find a string value called BackupProductKeyDefaultwhich contains the product key.
Use third-party applications
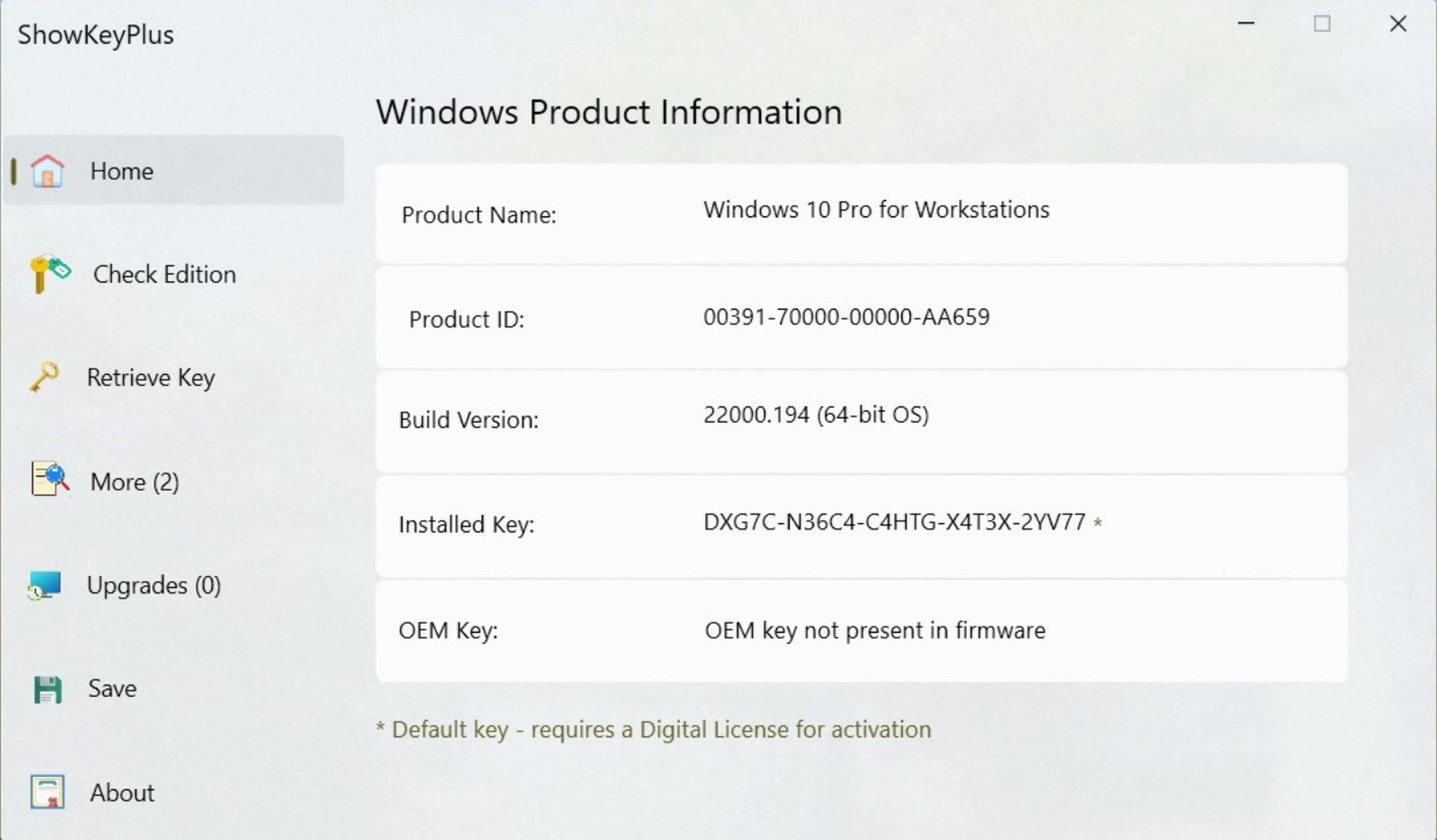
ShowKeyPlus / Microsoft Store
If you prefer a simpler and faster solution, you can use third-party applications. One of the most popular is ShowKeyPluswhich is free to download and easy to use.
You can do this by opening the Microsoft Store on your computer and searching for the name of the program, and once you find it just click on the button Obtain. Wait while it downloads to your computer.
Opens ShowKeyPlus and it will automatically show the Windows product key on the screen. It is important to keep in mind that there can be both an installed key and an OEM key, which are the ones that the manufacturer links to the computer’s hardware.
Recovering Windows product key can be essential when you need to reinstall the operating system. So these methods provide you with different options to carry it out easily and simply.