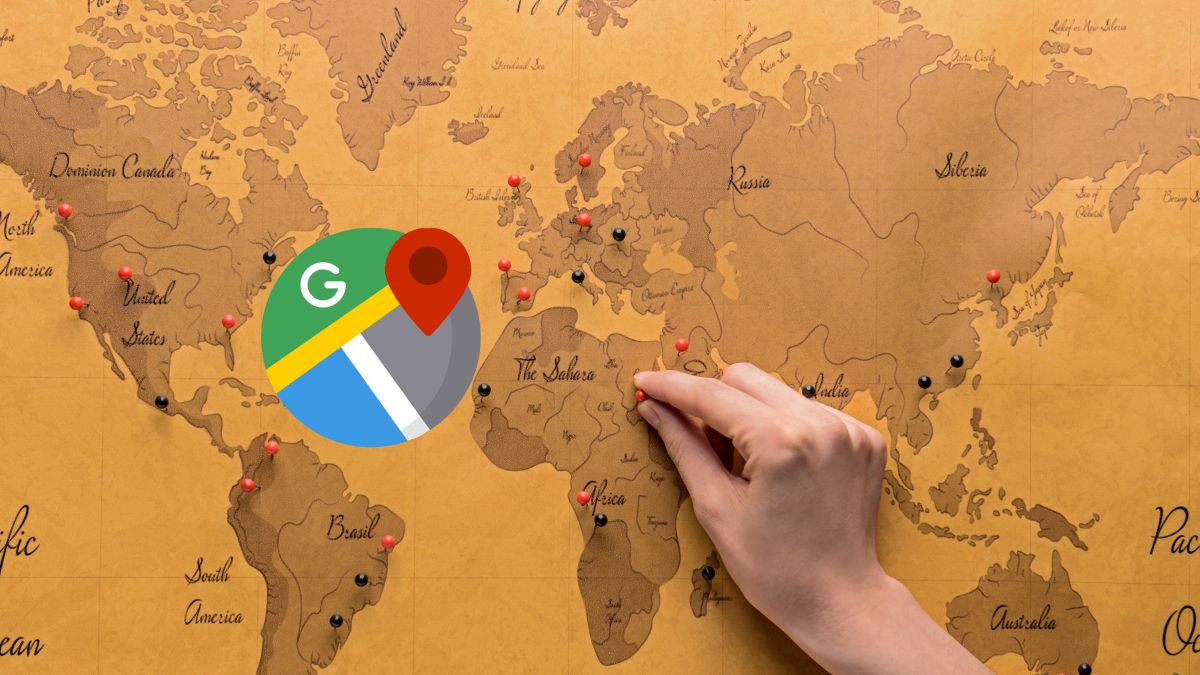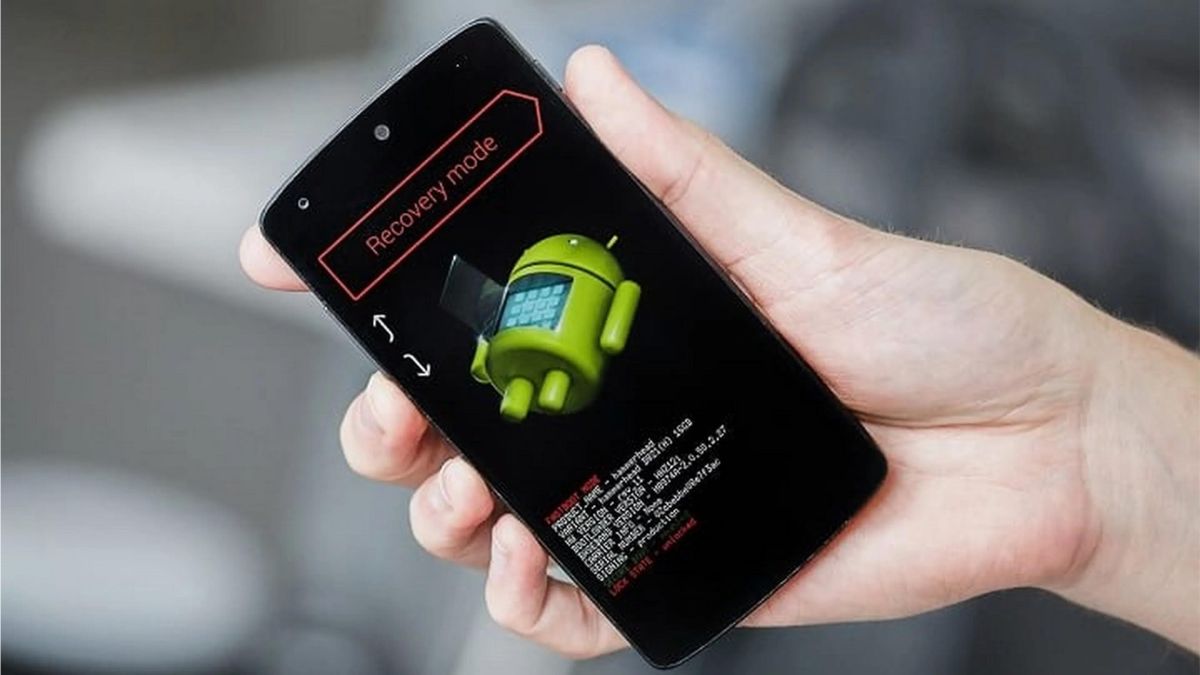
He recovery mode It is a hidden function that all Android phones and tablets have. This is an alternative boot system that is located on a separate partition on your computer.
Its goal is to help solve serious problems that prevent the normal operation of the device. To access it, you have to press a specific combination of buttons for each model and brand.
This mode, also called stock recovery, is the one installed by default by the manufacturer of each mobile. It offers several options to restore the mobile, such as installing new firmware, deleting conflicting applications or doing a factory reset. It is a safe and reliable tool.
Some devices, especially the most popular ones, allow you to install a custom recovery mode either custom Recovery. This offers more functions and possibilities than the official one, but also carries more risks.
If not done correctly, you can lose all the information on your mobile or even damage it irreparably. Furthermore, the recovery Custom settings may not be compatible with some operating system versions, especially newer ones.
Steps to access recovery mode on Android
To access the android recovery menuyou must first turn off your device by pressing the power button and selecting the option To turn off.
Then turn the computer back on in boot mode, simultaneously pressing the power button and the volume down button. If you have a samsung phone, you should press the power and volume up buttons instead.
Once in the boot menu, use the volume buttons to highlight the option Recovery mode and press the power button to confirm.
Wait for an Android icon with a red exclamation mark to appear on the screen. This indicates that you have entered recovery mode. Now, short press the power button and then quickly press the volume up button.
In the recovery menu, use the volume buttons to navigate through the options and the power button to select them.
Once you have accessed the recovery, you will see a screen with a series of options. Each one has a specific function, which we explain below:
- Restart system: This option restarts the device and returns it to normal Android mode.
- Reboot to bootloader: It is suitable for performing advanced functions, such as unlocking the bootloader or executing Fastboot commands.
- Enter fastboot: Opens the special fastboot menu, which allows you to install custom firmware without the need for a custom recovery.
- Apply ADB update: Allows you to install updates manually using ADB commands, ideal for expert users.
- Apply update from SD Card: This option is similar to the previous one, but allows you to install updates from the device’s internal storage.
- Wipe data/factory reset: Perform a hard factory reset, which can fix serious issues.
- Wipe cache partition: Clears the system cache partition, which may improve performance.
- Mounting system: Allows you to mount the system file to make necessary changes (advanced).
- View recovery logs: This option displays a temporary log of actions taken during the recovery session.
- Run graphics test: Perform a quick test to check the correct operation of the screen and graphics.
- Run local test: Displays additional languages on screen to check display capability.
- Off: Turns off the device, which can be useful if it is not going to be used immediately.
- Repair applications: It is present on Samsung devices, and optimizes applications to improve performance.
Recovery mode is an advanced option that allows you to perform special actions on your device. It should only be accessed in cases of necessity, since Improper use can cause serious problems or loss of information.
Its main applications are to update the firmware to a newer version, fix startup errors and restore the device to its original state. For the rest of the functions, it is recommended to use the applications found in the normal Android mode.