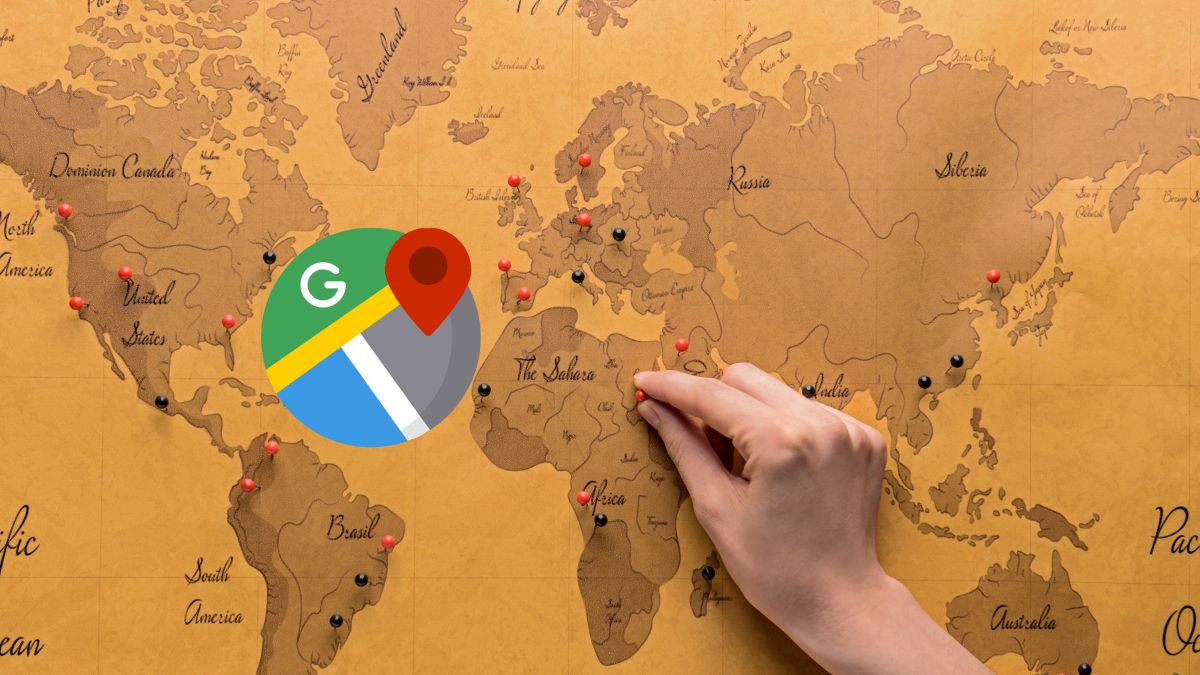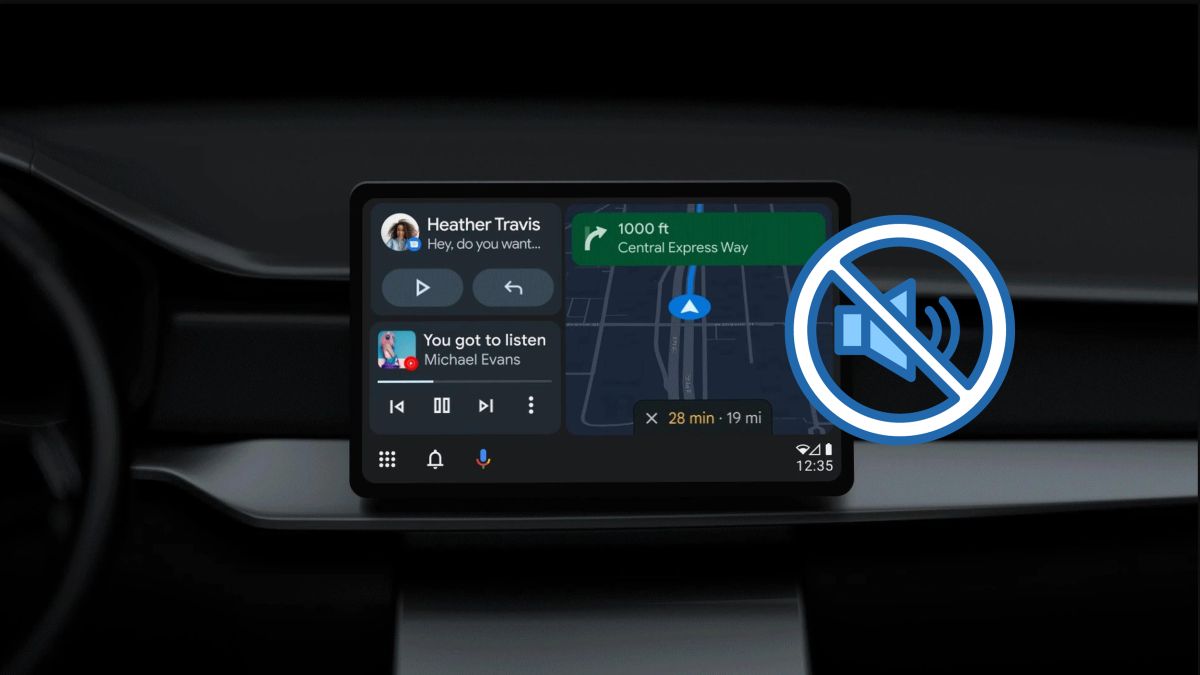
One of the most interesting things you can find in Android Auto is its perfect integration with Google Maps, an essential tool when you are behind the wheel.
Thanks to this feature, you can not only stay aware of the traffic situation and avoid traffic jams, but also plot the most efficient route to save fuel, all from your car‘s screen or infotainment system.
If you’re Android Auto user Surely it has happened to you that you are listening to your favorite music while driving, and suddenly, the voice of the GPS interrupts your experience, telling you to take the next exit. This can certainly be frustrating.
The culprit behind this interruption is Google Maps, which by default automatically activates voice navigation when starting a trip. While this feature can be very useful for getting directions on your route, it can be annoying when you simply want to enjoy your music.
how to mute voice navigation on Android Auto
Fortunately, there is a simple and effective solution to mute Google Maps on Android Auto and never interrupt music playback while you’re behind the wheel again.
For mute Android Auto voice promptsfollow these steps:
- Open the Google Maps application on your mobile.
- Tap your profile icon in the top right corner of the screen.
- The next step is to select the option Settings.
- Click on Navigation.
- In Sound and voiceyou must select the option Silenced.
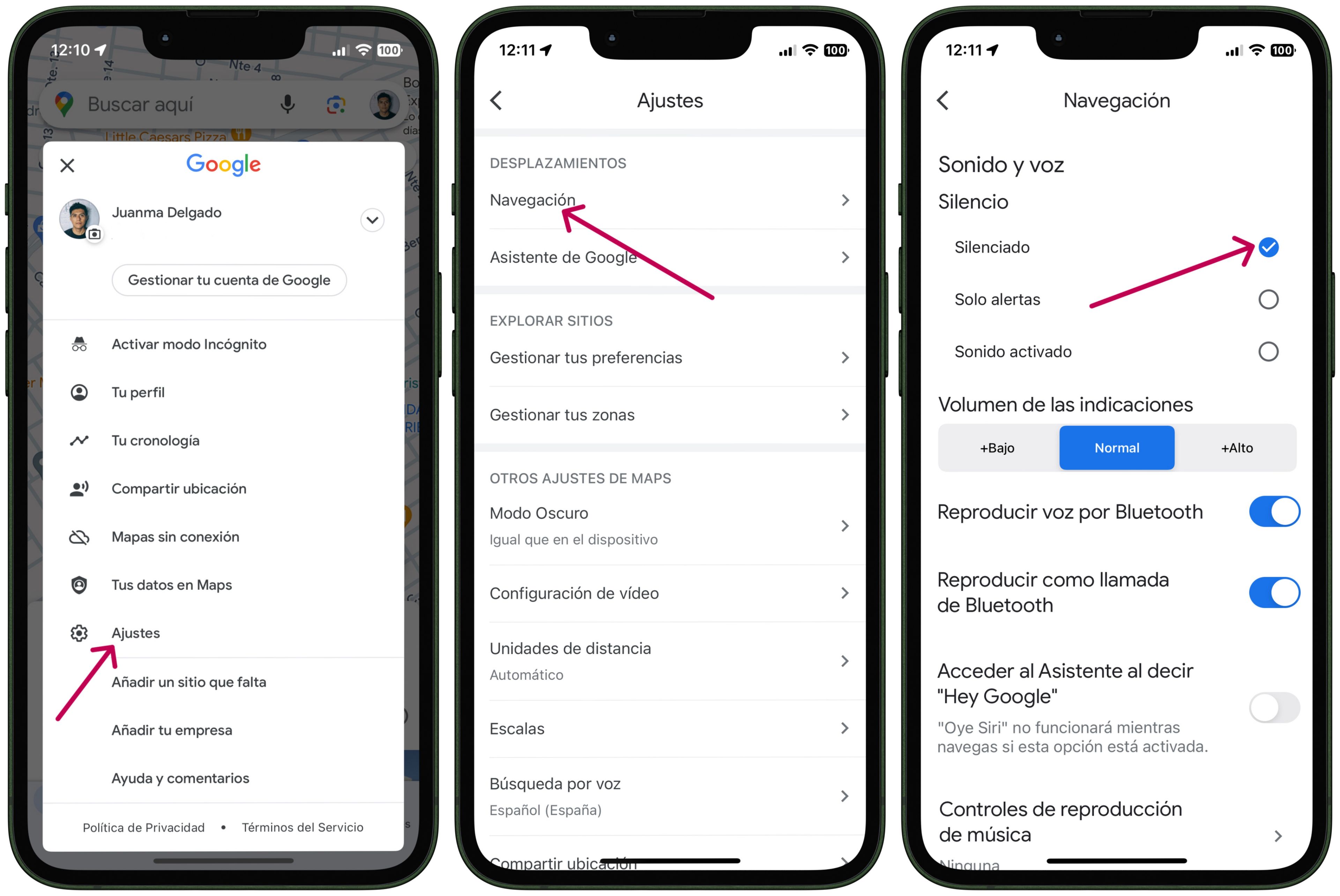
In this way, Google Maps navigation will be completely silenced, so you will no longer receive voice prompts in Android Autonot even in an emergency.
However, if you want to listen to the GPS voice In specific situations, you can select the option Alerts only. In this case, the platform will interrupt the music only if the route you are following has changed or if there is a traffic jam nearby on your route.
With this simple adjustment in the Google maps application, you will be able to enjoy your music without pauses while driving. Remember that you can always adjust these settings according to your needs, even during your trip, by tapping the speaker icon in the Android Auto interface.