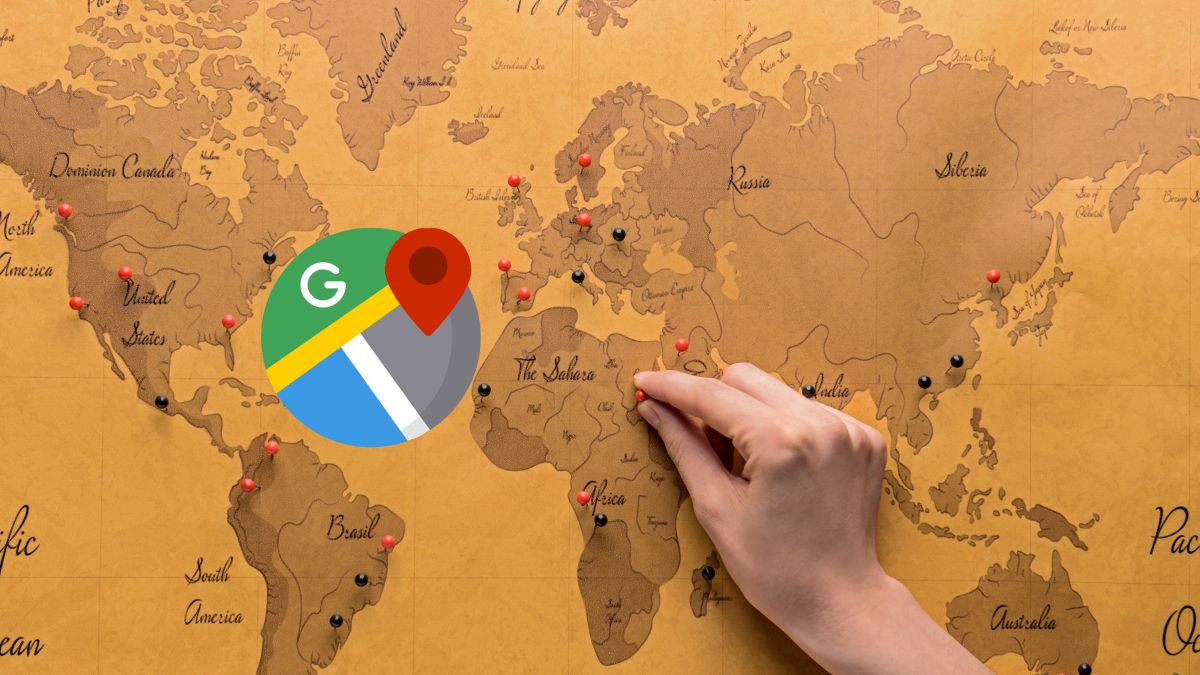It’s frustrating when the essential functions of your Android phone start to fail. The camera is one of the most crucial tools in devices, which is used for many things, such as saving memories, working or communicating.
But sometimes, This component does not work as it should and leaves you unable to take photos or videos. It should be noted that there are several possible reasons for this problem.
One of the most common is storage space. If your phone does not have enough, applications, including the camera, cannot save files correctly and crash.
Another reason may be if your computer has little RAM, the camera application may take a long time to open or function poorly, with unexpected closures. If you face any of these problems, There are several methods you can try to solve the problem..
How to solve the most frequent problems with the camera of your Android mobile
- Restart the camera app: If the camera doesn’t work, try restarting it. This is a simple step that can solve many problems. To do this, find the camera app in the applications menu and drag it up to exit it. Then open it again and see if it works.
- Restart your mobile: Another way to solve the camera problem is to turn your mobile off and on. To do this, press the power button until the shutdown menu appears, tap on the restart mobile option.
- Accept all camera permissions– A possible cause of the camera not working is if it does not have the proper permissions. You can check and change app permissions from the Setting. Look for the option Applications and choose the one Camera. Click on Permissions and check that the camera has access to the storage and microphone.
- Close all applications that use the camera: To avoid interference with the camera, close other apps that use it. Do it from the application drawer, sliding each of them up.
- Clear the camera app data– Another way to fix the camera issue is to delete all the data saved by the app. To do this, enter Setting either Settings and search Applications. Then, choose the camera app and press Storage and Delete data.
- Free up storage space– One way to prevent your Android phone’s camera from crashing is to free up storage space. Review photos, videos, apps and other files that take up a lot of space and delete what you don’t need.
- Update the software: Another possible cause of the problem is a fault in the software. To check if new versions are available, access the app Setting and select SystemThen in Software update.
- Install a third-party camera app: To fix the camera error, you can try downloading a third-party app. There are many options with different features and functionalities that can adapt to your needs.
- Reset your mobile to factory settings– If all the above solutions don’t work, try resetting your phone to factory settings. This will erase all data and apps on your device, so make sure you make a backup before doing this.
- Take your mobile phone to a specialized technician: One last option you can try if your smartphone camera is not working is to check if there is any fault in the hardware. To do this, you will have to take your device to a technical service that can diagnose and solve the problem.
To solve common camera problems on your Android, these solutions can be very helpful.
This way, you will be able to recover the app’s functioning, but before doing anything, make sure to make a backup copy of your important data to avoid losing information.