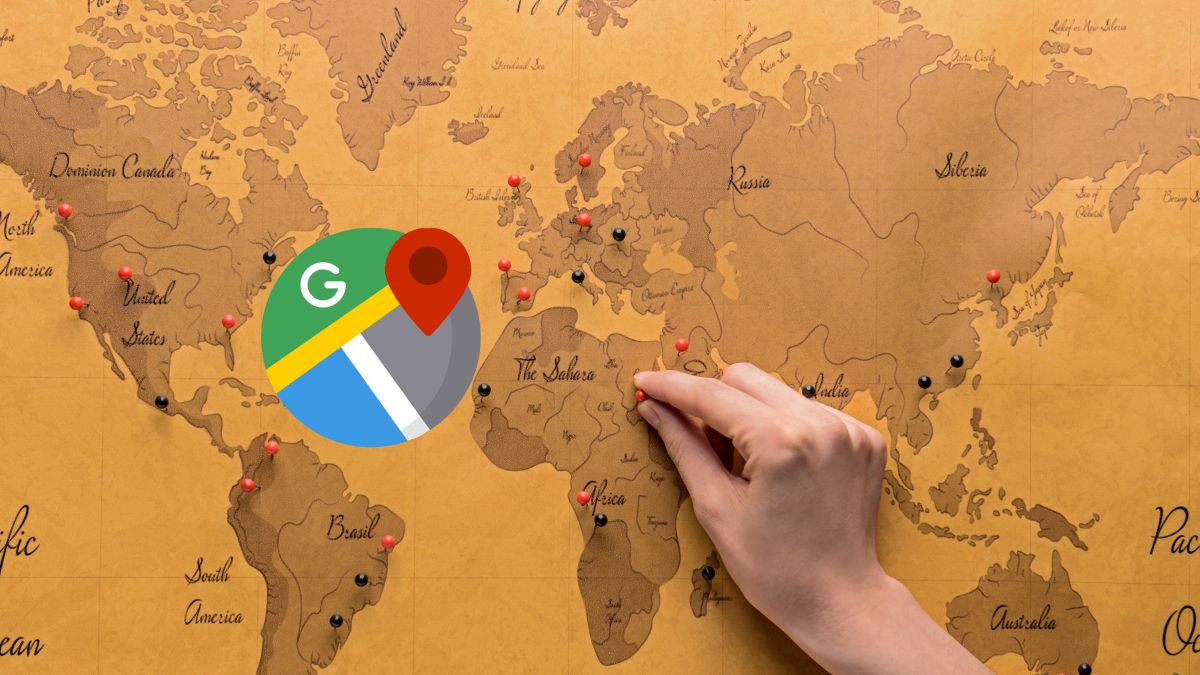Android Auto is a platform that allows you to access your favorite applications from your car screen, as long as you have an Android device. Thus, you can enjoy safer and more comfortable driving, without losing your attention on the road.
Among the many advantages that the platform provides, the possibility of establishing navigation routes through Google Maps stands out, keeping the route in view in a practical and safe way. In addition, it allows you to have your contacts within reach, giving you the option to make calls without distractions.
One of the most popular and beloved Android Auto applications is, without a doubt, Spotify. With this app, you have the ability to enjoy your favorite music or podcast while you are behind the wheel, turning your trips into more pleasant experiences.
However, Spotify may occasionally crash inexplicably, and there are several typical errors that may appear when using Spotify on Android Auto, such as:
- The application does not open.
- The library is empty.
- Songs do not play.
- Playback breaks occur.
- The app controls are not working correctly.
Solution to Spotify errors on Android Auto
There are many reasons why this app can crash and provide a bad experience during your road trips. However, for this there is always a solution at hand.
In this article, we share 6 Effective Methods to Fix Spotify Errors on Android Auto.
- Update Spotify and Android Auto: To avoid performance issues between Spotify and Android Auto, make sure you have both apps updated to the latest version. To do this, open Google Play, tap on your avatar, choose Manage apps and devicecheck if updates are available and tap Update all.
- Clear cache and other data: Another way to fix errors is to delete the cache and other data that is stored in the app. This will erase all the settings, lists and songs you have saved or downloaded on Spotify. To do this, press and hold the app icon, enter Application informationchoose Clean data either Delete data and voila, this should fix the error.
- Force closure: If Spotify doesn’t work well in your car, try force closing the application on your phone. Long press the Spotify icon, choose Application information and touch Force closing. Then, open the app from your car screen.
- Check connection problems: To avoid connection problems, check the connectivity of your mobile. One option is to turn airplane mode on and off. Another option is to check that you have not consumed all your mobile data. These actions can help you resolve connection problems.
- Install an older version of Spotify or Android Auto: To solve problems that may appear after an update, you can try going back to a previous version of Spotify or Android Auto. In the settings, enter Application information and check the version you have installed. Then, search and download an older version from safe sites like Aptoide or APK Mirror and install manually.
- Restart your device: When you face problems with Spotify on Android Auto, sometimes the easiest solution is to restart your device. Long press the power off button, select Restart, wait for the mobile to turn on again, enter your PIN and connect the device to the car. This process can tidy up system components and resolve most errors.
Android Auto and Spotify They are a perfect combination to liven up your trips, and with these tips, you will be able to get the most out of this musical experience behind the wheel.
However, if you have tried all these methods and the Spotify errors persist, you can try contacting Spotify customer support. They can help you solve the problem.